5 Gmail Tips and Tricks Everyone Should Know
Gmail inboxes usually take a summer break over the summer. However, you won’t get all your unread emails answered by themselves. It is expected that 330 billion emails will be sent in the next three years, exceeding 281 billion last year. All those emails will require our attention.
The problem isn’t just the absolute number of emails – it’s the amount of time it takes to read, respond to, and worry over those forward emails. Approximately 80% of Americans read email on their smartphones, and the average spends nearly 24 hours online every week. On average, you spend almost a whole day a week looking at screens – and most of that time is probably spent in your Gmail inbox.
1. Creating Templates
Is your basic information repeated a lot in your emails? Save time by creating a template in Gmail.
- Click on Settings (the cog icon) > See all settings > Advanced link. You can enable the templates by clicking the Enable circle in the Templates section.
- You can now create up to 50 different templates. After clicking Compose, you’ll need to write the subject line of your email. Right-click on the three dots and select Templates. Browse to the Templates tab.
- Create a new email draft and insert the template you’ve created. Insert one of your templates by clicking the three-dot menu > Templates.
2. Manage Labels
Do you consider yourself highly organized? Gmail sorts your mail by labels, not folders. You can find emails under the label name once you’ve created a label using the search bar. Emails can also be tagged with multiple labels for easy cross-referencing.
Labeling an Email:
-Under the search bar, click the Label icon under the email. A small tag will appear.
-Select an existing label if you already have one set up or type a new one.
-From your Inbox, you can create a label:
-Select All Settings > from the Settings cog.
-Labels can be shown, hidden, removed, and added here.
Also Read: Why Gmail is Not Syncing With Outlook How to Fix It Right Now
3. Delete Your Inbox
Emails are plentiful; if you want to save for later or keep a record of them but don’t need to see them in your inbox every day, Filters help you with that.
Incoming emails can be automatically filtered, so they go where you want them to go. How?
-You must click the Down arrow in the search box at the top.
-Specify your search criteria. You can target emails by sender or by keywords in the emails. Click Search to see if your search was successful.
– At the bottom of the search window, click Create Filter.
-Select the filter’s function. The inbox may be skipped, marked as read, deleted, or forwarded.
-Click the Create filter button.
It will only affect new emails you receive and will not apply retroactively.
4. Include a Snazzy Image in Your Signature
You can also add photos to your Gmail signature along with text like your name and contact information. Include your company’s logo, headshot, Signature, or other information in your email signature to be automatically sent out.
An image can be added to your Signature by following these steps:
-Click on Settings > See all settings.
-Now scroll down to Signature under the General tab.
-Click the Create new button, then create your Signature.
-Drag and drop an image into the email signature by clicking the image icon.
5. Delete Messages
Do not let a typo or error put you in a panic. The recall function in Gmail can be set up in advance, so make sure you set it up. To enable Undo sending:
-To view all settings, click the Settings gear icon.
-You can choose a Send cancellation period of 5, 10, 20, or 30 seconds next to Undo Send. So you can make your decision as long as possible, it’s recommended 30 seconds.
-If you wish to cancel the send, you can click Undo at the bottom left corner after clicking “Sent.” To do this, click “Undo.”

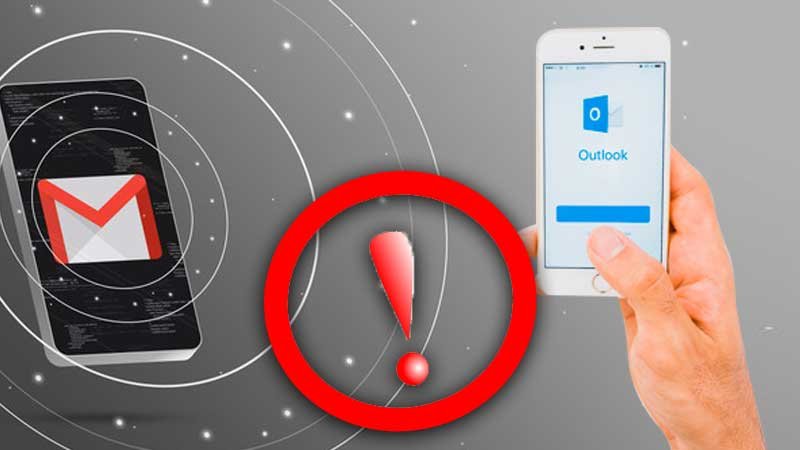

Share