How to Fix Cannot Sync Gmail Issues in Outlook’s Email Client?
Google’s Gmail service is without any doubt the most popular web-based email service across the globe and at the same time, Outlook is the most preferred email client. However, despite that, when users sync Gmail and Outlook together, the common issue faced by most of them is none other than Outlook not syncing with Gmail properly or vice-versa.
Having said that, if you’re also the one who is currently experiencing this issue and wondering why is my email not syncing in Outlook (especially the 2013 version) then, this following post will explain not only the reason but also the respective solution of the same.
However, remember that, though there are no official troubleshooting solutions to fix this issue, you can surely try the below-discussed common ways to stop it. So, let’s get started—
Three Possible Reasons Why Gmail and Outlook Not Syncing?
Firstly, if you experience the “Gmail Not Syncing with Outlook” issue then, the possible reason may be that your Gmail account has not been properly configured with Outlook.
Secondly, back before 2012, Google had launched the Google Sync & Google Calendar Sync feature to help Gmail accounts sync easily with the Outlook 2013 and Microsoft 365 application but Google discontinued the same, soon after that. However, paid-users who purchased the premium syncing service are not affected, rest others who’ve been using the free syncing services have experienced and are affected due to syncing problems by this action.
Thirdly, if you’ve experienced sync problems, then it may be related to the KB2837618 & KB2837643 Windows Update issue as these following updates block the IMAP folder from proper syncing.
So, considering these reasons, Microsoft has advices everyone that, the best way to resolve the encountered problem of “Unable to Sync Gmail with Outlook” is to either delete and re-add your Gmail account on Outlook or to uninstall these KB2837618 & KB2837643 Windows updates and wait for the new update to fix this issue. In addition to the same, there are also few other ways, that’s why keep aside your worries about “How do I fix sync issues in Outlook?” And instead, look upon these solutions and ways for the same—
Delete or Remove Gmail Account from Outlook
[Note: Instead of your local computer as all your Gmail account data will be saved in Google Server already, so there’s no need to take back-up of all your Gmail messages before you proceed to delete your Gmail account from Outlook.]
- First and foremost, launch the MS Outlook application.
- Then, click on the “File” tab to open its menu.

- From the menu, select the “Account Settings” option.

- In continuation, choose the “Manage Profiles” option inside the account settings wizard box.

- By doing so ‘Mail Setup’ wizard box will open and inside the same, click on the “Show Profiles” option.

- After that, from the ‘Show Profiles’ section, select your Gmail account and click right on the same.
- Now, click on the “Remove” button from the options that appears on the screen to finally remove your configured Gmail account from Outlook.

Now, as you’ve removed your Gmail account from Outlook’s email client, you have to once again execute the same steps that you’ve earlier performed for adding your Gmail account in MS Outlook with the motive of troubleshooting the encountered problem of Gmail not syncing with Outlook!
Re-add or Re-configure Your Gmail Account in Outlook
To do so, first you have to check whether some third-party add-ons have been enabled on your device or not! If yes then, chances are that they might be interfering with your MS Outlook program, and you have to stop them from interfering with your Outlook software by either disabling all the add-ons that are enabled or by opening Outlook in ‘Safe Window Mode’ via these 3 simple steps—
- Launch ‘Windows Run Dialog Box’ by pressing ‘Windows logo + R key’ together for a while.
- Inside the box that appears, enter ‘Outlook/SafeMode.exe.’
- And, after that, just hit the ‘Enter’ button to simply run Outlook in Safe Window Mode.

Once you’re done with this step, note that if you configure your Gmail account in Outlook or sync them together using the wrong or incorrect server settings then, you will continue experiencing the syncing issue.
So, keep yourself handy with the following below-mentioned correct ‘Configuration Server Settings of Gmail for Outlook’ and initiate the process to re-add your Gmail account in Outlook using the guidance from this “How to Sync Gmail with Outlook” blog of ours.






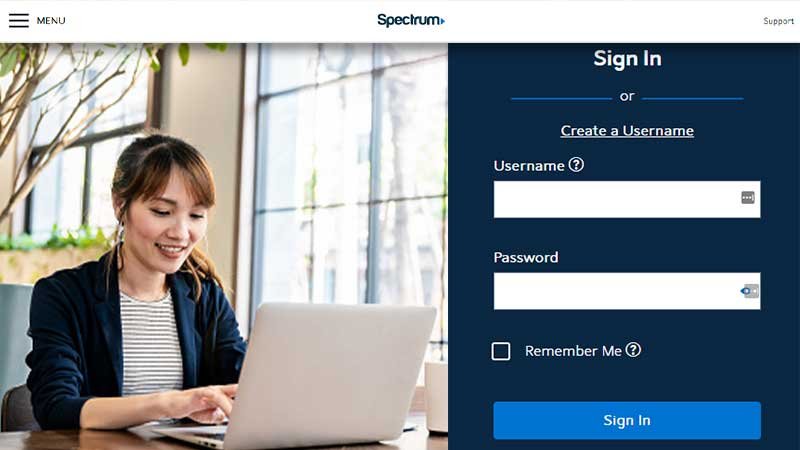





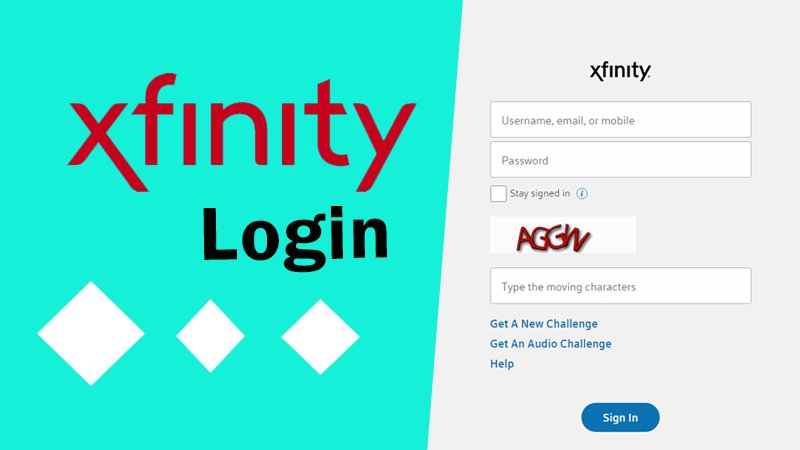
Share