Look At This Comprehensive DOE Email Guide to Get Started with Doe Email Platform!
In New York, each and every city public school student possesses a “DOE Email Account” which gets created automatically when a student enrolls in school, and it remains as long as a student remains in school (basically does their schooling).
[Note: Doe Email is also popularly known as NYC Department of Education account, in short NYCDoE account.]
With NYCDoE email account, students can access all the available DOE technology platforms including the following:
- Google for Education,
- iLearnNYC,
- TeachHub,
- Zoom,
- Microsoft Office and more.
How to Sign up for Doe Email Platform to Have a Doe Email Account?
The process for doing the same is pretty simple and even a kid in pre-school can understand it with ease.
As mentioned above, the Doe email account for students gets by default created by their respective NYC school. So, if you’re a NYC Student and wondering if I need to sign up for Doe Email Platform then, let us tell you that you need not have to create an account separately.
Instead, you can easily get started with your account using your username and a password that your school must have given you.
Note: Once you have your username and password, you can start using them for signing in to your DOE email account and other DOE applications.
Login Help for Students to Start Using DOE Account
[Note: Those who don’t know, the best way to start using your DOE account is to sign in to TeachHub as you need to sign in once to access all DOE applications from here with just one click.]
Steps to Login to DOE Email Account
In order to access your Doe account and Doe emails, you simply need to follow these steps for login—
- Step 1: Open the Web Browser of your choice on your respective device.
- Step 2: Then, using your browser, go to this portal https://teachhub.schools.nyc/
[Note: It provides you access to educational platforms, GSuite, Zoom, Student Report Cards, and much more.]
- Step 3: There, enter your Doe email account ‘Username’ first.
- Step 4: Then, enter your Doe email account ‘Password.’
- Step 5: After that, complete the ‘CAPTCHA Challenge.’
- Step 6: Once you’ve done all this, click on the ‘Sign in’ button to get access to your Doe email account.
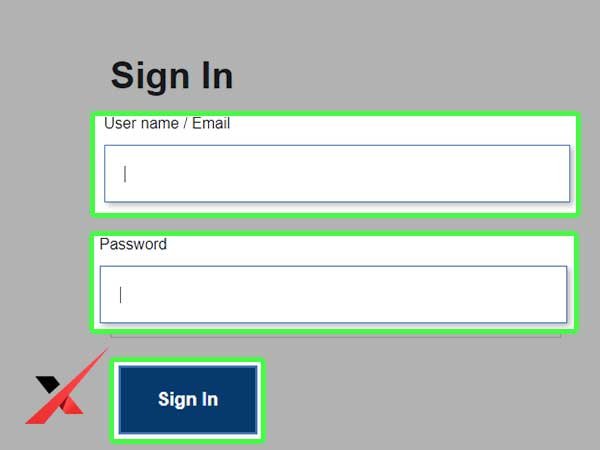
In addition to this, it is worth mentioning that your school must have given you a “Generic password” for signing in to your Doe email account so, it is necessary on your behalf to change it to something strong and unique enough that seems hard to guess.
How to Change Your Doe Email Account Password?
Considering the above recommendation in mind, if you want to change your account password that will give your account more safety and security, then here are the instructions that help you to change your own password—
- Step 1: First of all to change your password, log in to the DOE Portal using your User ID and Password.
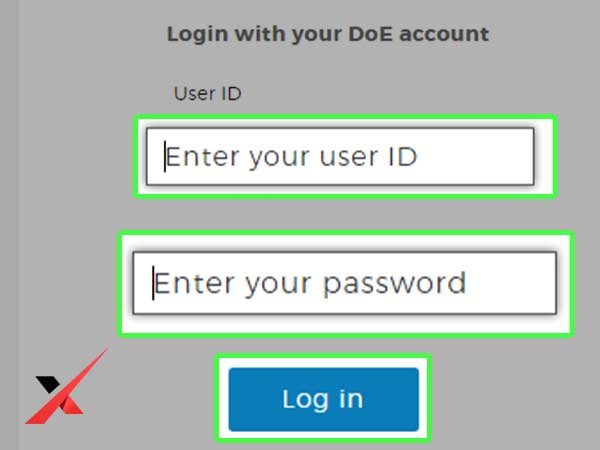
- Step 2: Once you’ve logged in to your Doe email account, access your user account settings and to do so, select the ‘Person Icon’ located in the top-right corner of the screen.

- Step 3: As you do so, a drop-down menu will appear and from the appeared options, you simply need to click on ‘Change Password.’

- Step 4: Now, you’ll be directed on to the Password Change window and there, all you’ve to do is enter your ‘Current Password,’ your ‘New Password’ and then, re-enter your ‘New Password,’ wherever prompted.

[Password Creation Tip: While creating new password, don’t use spaces, don’t use common letter or number patterns (e.g. AABB, 1234), don’t repeat characters or letters more than once (e.g. AAAA, 000), don’t use previous passwords and remember that your password should contain a number in addition to both capital & lowercase letters. Also, it must be at least 8 characters long and make sure you create/pick something that you can remember for longer.]
- Step 5: Upon doing so, just hit the ‘Save Password’ button that will become available only when you enter a new password that meets password policy requirements.
[Note: To help you create a strong password, a strength bar is shown to you and if there are any breaches of password policy, the same gets highlighted with an exclamation mark & message so that you can correct the mistake you made.]
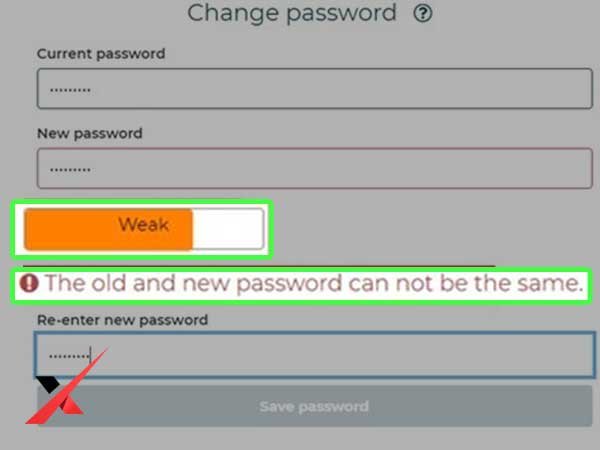
- Step 6: Once you’re successful in changing your password, you can go back to the login portal and simply log back into your Doe email account using your newly created password.
How to Setup and Access Doe Email Account on Android | iPhone?
By now, you know how to login in to your Doe email account after you’ve been given your Doe login and address email by your NYC School, right! But, if you’re wondering how you can get regular and timely updates without having to log in to your account each time with your Doe email address and password then, after some researching let us tell you that luckily we’ve found a way.
You can add your Doe email address either to your iOS (this includes iPhones, iPads and Mac Mail) or Android mail app.
So, let’s not waste time and right away look at their respective instructions—
Steps to Access Doe on iPhone
Step 1: First of all, go to ‘Settings’ of your iPhone.
Step 2: Inside it, scroll down and tap on the ‘Mail, Contacts, Calendars’ option.
Step 3: Then, simply tap on ‘Add Account’ option.
Step 4: Next, you need to tap on ‘Microsoft Exchange’ and fill in the following details:
- Email: Your Doe Email ID
- Password: Your Doe Account Password
- Description: You can write ‘Doe Email’, ‘Work Email’ ‘NYCSchool Email’ – or whatever you like!
Step 5: Once you’re done entering the aforementioned details, tap on ‘Next.’
Step 6: Now, on the next screen, you will be prompted to enter your username and email server name. So, simply enter the following details as well:
- Username: Your Full Doe ID with @det. For example- jo.wong@det
- Server Name: mobile.det.nsw.edu.au
Step 8: Upon entering these details, again tap on ‘Next.’
Step 9: Now, if you’ve entered all the details correctly then, you’ll see the tick-marks in front of all boxes and then, you’ll be redirected onto the next screen.
Step 10: There, you can simply choose to turn on ‘Mail, Contacts, Calendars, Reminders’ etc. options for syncing.
Step 11: Once done, tap on the ‘Save’ button, and now you can access your DOE email on your iPhone.
[Note: After setting up your Doe email account on your iPhone, you can access your mail from its ‘Home’ screen and not only that; you can also access your other email accounts to receive their respective emails all together or in separate mailboxes.]
Steps to Access Doe Email on Android
Step 1: Open the ‘Settings’ app on your Android device.
Step 2: Inside it, scroll down to ‘Accounts and Sync’ section and tap on ‘Add Account’ option.
Step 3: Then, what you’ve to do is select ‘Microsoft Exchange ActiveSync’ or ‘Corporate’ option as your account-type.
Step 4: After that, enter your following information—
- Email address: Your Doe Email ID
- Password: Your Doe Account Password
Step 5: Once you’ve entered these details, tap on ‘Manual Setup.’
Step 6: As you do so, a next screen will appear in front of you and there, you need to enter the following details—
- Username: Your Full Doe ID with @det. For example, jo.wong@det
- Exchange Server Name: webmail.det.nsw.edu.au
Step 7: Following that, you must tick-mark ‘Use Secure Connection’ & ‘Accept all SSL Certificates’ checkboxes. In doing so, your Android device should then confirm whether it can connect to the DET webmail server.
Most probably, you should now be connected to select your mail preferences and after that, you can successfully access your Doe email account on your Android device.
Now, no wonder you’ll have an amazing Doe emailing experience but, if you ever encounter DOE issues while login to your account then, what you can consider doing is- resetting your account password for successful login.
How to Reset DOE / NYCStudents.Net Password to Access DOE Email?
It is worth mentioning that, there’s not one or two but a total of three different ways that you can use to reset your DOE password, and they are as follows:
Way 1: Reset It Yourself Through the Student Self-Service Tool.
If you consider this way then, here are the steps to be followed to reset your password—
- Step 1: Using your respective web browser, first visit the ‘Password & Profile Management’ tool via this https://idp.nycenet.edu/public/forgotpasswd.html link.
[Note: Through the Password and Profile Management tool, you can manage i.e., you can change as well as reset your password and also other DOE account information.]
- Step 2: There, on the password and management page, select a suitable option and click on its ‘Forgot Password’ link.
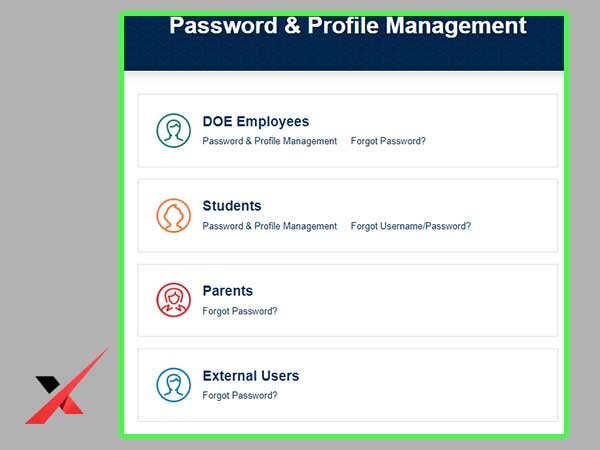
- Step 3: Now, based on your selection which is of course the ‘Students’ option, you’ll be redirected to the Student Self-Service.
- Step 4: There, you’ll be asked to enter your 7-digit ‘Student ID (OSIS Number).’ So, enter the same along with entering your date of birth in the next desired text-field.
- Step 5: After this, you’ll be required to enter a ‘PIN’ or answer a series of Security Questions to reset your password.

[Note: You can use the Student Self-Service tool to reset your password only if you have created a PIN or set up security questions as you need them while resetting your password. However, if you haven’t done that yet, you can either look upon the other two listed ways, or you can see “How to Create a PIN | Set up Security Questions” section below.
- Step 6: Once you’ve finished creating a PIN or setting up Security questions for your Doe email account, or you already have to enter them in the desired place then, next what you need to do is tick the ‘I’m not a robot’ checkbox to complete the CAPTCHA challenge for verification.
- Step 7: After that, click on ‘Next’ option and simply follow all prompts on the next page i.e., you’ve to enter a new password in both the ‘New Password and Confirm Password’ text-fields to finally reset your password.
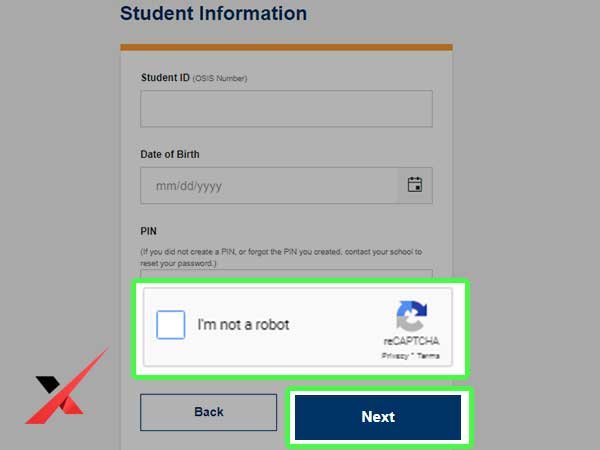
So, this is how through this method, you can easily reset your own password once every 30 days.
How to Create PIN and Set up Security Questions?
First of all know that, as a NYC School Student, your DOE account is set automatically by your school but, it doesn’t have or create a PIN for your account rather you’ve to create a PIN yourself. So, follow these steps in order to create a PIN for your Doe Email account—
- Step 1: Begin by signing in to the Student Self-Service tool with your DOE account’s username and password.
- Step 2: Once you signed in to your account, navigate to the left menu bar to click on ‘Pin Reset’ option for creating a new PIN.
- Step 3: Now, enter a ‘PIN’ of your choice in the given text-field.
- Step 4: Following that, you’ve to re-enter your PIN for confirmation.
- Step 5: Once done, you simply need to click on the ‘Save Changes’ button.
After this, an email will be sent to your DOE email to confirm that you have created a PIN for your account.
[Note: Though, PINs are optional for a Doe account, but you should have it otherwise you will not be able to use the self-service tool to reset your password and then, as already said, you’re left with only two options for resetting your password and i.e., either through NYSCA or through Reset Student Account Passwords page.]
Now, just like a PIN, security questions are also not by default, not set up. Instead, you themselves have to set them up using these set of instructions—
- Step 1: Firstly, sign in to the Student Self-Service tool with your DOE account’s login credentials.
- Step 2: Then, navigate to the left menu bar, and this time, click on ‘Security Questions.’
- Step 3: Following that, you’ve to simply select three security questions of your choosing and once you do so, you also have to answer them. However, while adding answers for your security questions make sure you choose such answers that you will remember for longer.
- Step 4: Now, when you’ve done that, move ahead and as prompted, enter your Doe account password followed by clicking the ‘Save Changes’ button.
As you do so, an email will be sent to your DOE email to confirm that you have set up security questions for your account.
So, this is how you can create a PIN and set up security questions for your DOE email account to be eligible in future for using the Student Self-Service tool to reset your password in circumstances like you’ve forgotten your password or when you suspect that your account security has been compromised.
Way 2: Ask Your Parent or Guardian to Reset It Through NYSCA Portal.
In this way, you can consider your parent or guardian to help you reset your password. To be precise, Parent or Guardian can simply reset your student/child’s password in NYSCA (NYC Schools Account) portal by following these instructions—
- Step 1: Go to the NYSCA Portal first.
- Step 2: There, click on the ‘Sign in’ link and get access to your NYSCA account using its respective username and password.
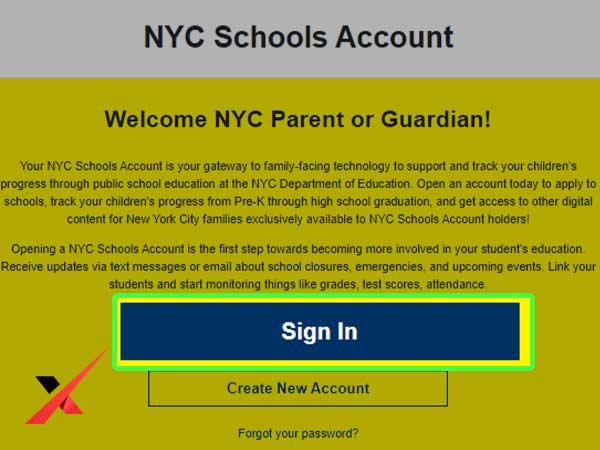
- Step 3: Once you’re logged in, click on ‘Settings’ to open.
- Step 4: From settings, click on ‘Student Password.’
- Step 5: Then, what you need to do is select the child/student– whose password you want to update.
- Step 6: After doing so, just enter a new Password and note that it meets all the password requirements mentioned above in this post.
- Step 7: In continuation, retype the new Password.
- Step 8: Once done, click on ‘Save’ button.
So, this is how easily your password has been reset by your parents or guardian.
However, here also there’s a condition and i.e., your parent or guardian must have a NYSCA account first and only then, they can reset your password on your behalf. So, considering that not every parent or guardian has a NYSCA account, let us tell you that if they don’t have a NYSCA account, they can create one easily by clicking the ‘Create New Account’ on the NYSCA Portal that too, for absolutely free.
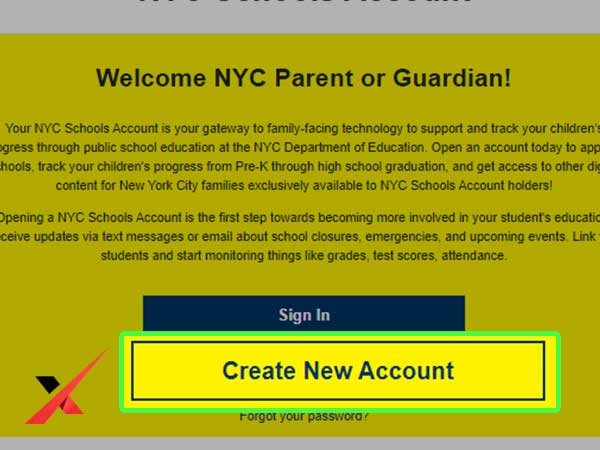
[Note: For more help regarding the same, one can navigate to this link.]
Way 3: Ask Your NYC School to Reset It For You.
If the above-two ways offer no help to you, and you’re still unable to reset your password then, your NYC School is likely to be your last resort. Yes! You can contact your respective school for help as they can easily find instructions on ‘How to reset a student password on the Reset Student Account Passwords page’— accessible on the InfoHub for DOE staff only.
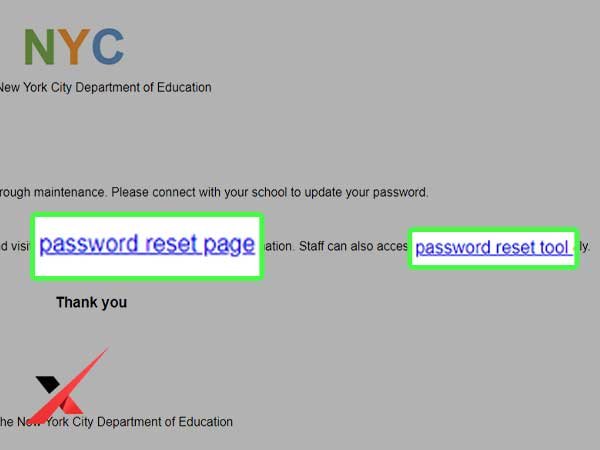
Bottom Line
That’s all! Hope you all find this guide on DoE Email completely effective and worth using as we have covered everything regarding— DoE Email for NYC Students, Doe Email Sign up procedure, Doe Email Login help, and instructions to set up Doe Email Account on iPhone or Android Smartphone for easier access. In addition to all this, we’ve also explained in-depth about the Doe Email Account’s Password Change and Password Reset procedure.




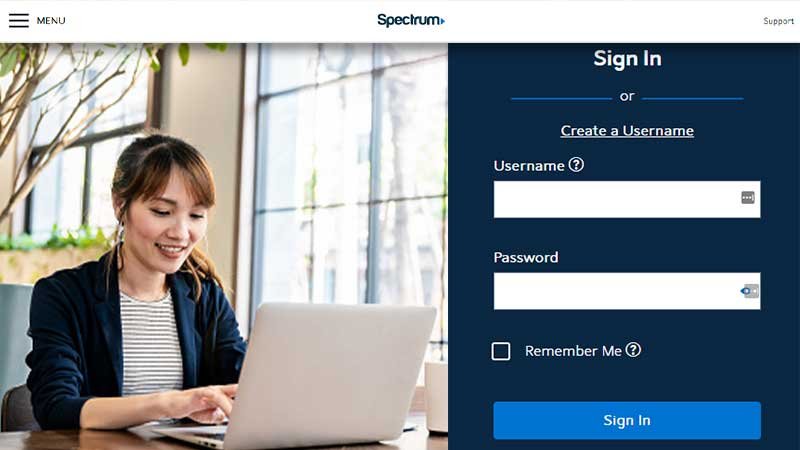



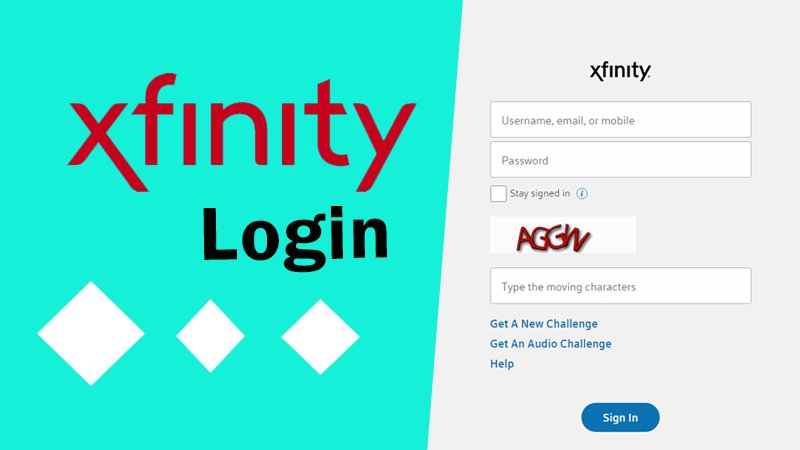


Share