Learn How to Sync Gmail in Outlook’s Desktop Email Client with This Comprehensive Guide
General Introduction about Outlook Gmail Synchronization
Part 1: Login to your Gmail Account
Part 3: Enable Access to Less Secure Apps
Gmail Server Settings for Outlook to sync Outlook and Gmail
Part 4: Procedure for How to Setup Gmail Account in Outlook
Steps for setting up Gmail in Outlook Versions 2019, 2016 and Microsoft 365
Steps for setting up Gmail in Outlook Versions 2014 and all previous versions
Despite the shift towards cloud computing solutions, many companies in the world still depend on Google-based applications namely ‘Gmail’ for managing their professional emails, meetings and appointments. Similarly, the majority who belong to the corporate environments use Microsoft Outlook as the email client to help centralize data of all their email accounts (be it on Gmail or any other email service) on one single platform. So, if you’re one of those people who rely on Gmail for most of your email purposes and at the same time want to make use of the organizational functions or UI layout of Outlook then, why don’t you consider configuring your Gmail account in Outlook? Yes, Gmail like other emails can be synced in any email client and MS Outlook being one so, allows Gmail to be configured on the platform.
With that said, you must be wondering how to sync your Gmail account with Outlook’s desktop email client, right? Well, we’ve got you covered for the same! However, before you start ‘Syncing Gmail with Outlook’ using our guide, let’s tell you that you must take care of a few things within your Gmail account.
It’s because Gmail by default does not allow users to add their email accounts to any third-party email clients; rather, you’ll need to adjust a few settings in Gmail to make sure it works smoothly with Outlook. Having said that, you surely have realized that the process of configuring Gmail in MS Outlook is quite tricky as well as lengthy also! Therefore, we’ve divided the whole process in 4-parts to make it easier for you to understand and execute the same.
So, let’s get started—
Part 1: Login to your Gmail Account
First of all, you need to log in to your Gmail account that you want to configure or sync with Outlook and to do so—
- Open Gmail login page.
- There, enter your Gmail’s Mail ID and then, click on the Next button.

- Similarly, enter your Gmail account’s Password and hit the Next button.

- In doing so, you’ll be able to login to your Gmail account and as you logged in, move on to the next part.
Part 2: Enable IMAP/POP Protocol of Your Gmail Account
Secondly, you’ve to make sure that either of the following “Enable IMAP” or “Enable POP for all mail” options is checked. Well, because, until and unless ‘IMAP/POP’ protocol isn’t enabled in your Gmail account’s settings, you won’t be able to sync your Gmail account with Outlook. So, if the IMAP/POP protocol is disabled in your case then, you have to enable it via these steps—
- From your Gmail account, click the Gear icon, and select its Settings option.

- Open Forwarding and IMAP/POP tab.
- Inside it, click on the section titled as IMAP Access.
- After that, select the Enable IMAP option.

[Note: Like you have enabled IMAP, you can configure Gmail in Outlook by selecting the ‘Enable POP for all mail’ option also.]

- And, once you’re done, click on the Save Changes button and head towards the next part.
Part 3: Turn-On Allow Less Secure Apps Option
Thirdly, whether you know it or not, ‘Allow Less Secure Apps’ option of your respective Gmail account is mostly turned off by Google to secure the same from some apps and devices that use less secure sign-in technology. So, you need to turn it on beforehand so that you can access your Gmail account easily from Outlook and here’s how you can do so—
- Go to My Account option of your Gmail account.
- There, select Security option.
- Then, hit the toggle switch to turn on to ‘Allow less Secure Apps’ option.
- Or else, you can straightforwardly click on this link “https://myaccount.google.com/lesssecureapps?pli=1&rapt=AEjHL4NUE5zizC9FuNouH5ZXpb8ZTy3eHTYF_lAShi5ugIDyTFvWvNA9AFlgH43cY_ej1KcmRMTxSRdQ9UoUsZ1uAgWimL9uJw” to turn on the option of Allow less Secure Apps.

Once you’ve made all these prerequisites changes within your Gmail account settings, note that you can easily sync your Gmail account to your Outlook desktop client, if you have the following Gmail server settings handy!
| Gmail ‘IMAP/POP and SMTP’ Server Settings for Outlook | |
| Incoming & Outgoing IMAP Mail Server Settings | Incoming & Outgoing POP3 Mail Server Settings |
| Incoming Server: imap.gmail.com | Incoming Server: pop.gmail.com |
| Incoming Mail Server Port: 993 | Incoming Mail Server Port: 995 |
| Outgoing (SMTP) Server: smtp.gmail.com | Outgoing (SMTP) Server: smtp.gmail.com |
| Outgoing (SMTP) Server Ports– 465 with SSL and 587 with TLS | Outgoing (SMTP) Server Ports: 465 with SSL and 587 with TLS |
| SSL Encryption: Yes | SSL Encryption: Yes |
| Authentication: Yes [Email & Password] | Authentication: Yes [Email & Password] |
| Email Address: Your Gmail account address for example yourusername@gmail.com | Email Address: Your Gmail account address for example yourusername@gmail.com |
| Password: Your Gmail account password that you currently used to log in. | Password: Your Gmail account password that you currently used to log in. |
Part 4: Procedure for How to Sync Gmail with Outlook
Now, using these configuration server settings of Gmail, let’s proceed to see how you can set up or sync your Gmail Account in Outlook desktop client’s different versions—
Steps to sync Gmail with MS Outlook Version 2019, 2016 and Microsoft 365
Step 1: First and foremost, launch the MS Outlook program on your desktop.
Step 2: Then, navigate yourself to the ‘File Tab’ and click on the same to expand its menu. From it, click on the ‘Add Account’ option


Step 3: In doing so, a welcome prompt wizard box will open and inside it, enter your Gmail’s mail ID. After that, in continuation, click on the ‘Advanced’ drop-down arrow to select ‘Let me set up my account manually’ and hit the Connect button

Step 4: Now, on the page that opens, enter the following below-given IMAP server settings of your Gmail account in the respective asked fields and then, click the Next button:
In Incoming Mail Section, enter—
- Server-imap.gmail.com
- Port-993
- Encryption Method- SSL/TLS
In Outgoing Mail Section, enter—
- Server-smtp.gamil.com
- Port-465
- Encryption Method-SSL/TLS

Step 5: Once you’re done entering the configuration settings, next enter your Gmail account’s Password and click on the ‘Connect’ button.

Step 6: Now, wait till the configuration process completes and then, click the ‘OK’ button to ensure that your Gmail account has been successfully synced with Outlook.

Steps to sync Gmail with MS Outlook 2014 and Previous Versions
Step 1: First and foremost, launch the MS Outlook program on your desktop.
Step 2: Then, navigate yourself to the ‘File Tab’ and click on the same to expand its menu. From it, click on the ‘Add Account’ option. [Note: In Outlook 2010 and previous versions, instead of File, you need to click on the Tools option.]


Step 3: After that, you’ll reach onto the new window and there, select Manual setup or additional server types and click on the Next button.

Step 4: Similarly, select POP or IMAP —connect to a POP or IMAP email account option and again, click on the Next button. [Note: In Outlook 2010 and previous versions, you need to choose “Internet-Email” instead.]

Step 5: Now, you’ve to input the associated information and mail server settings of your Gmail account in the following three respective sections of ‘Internet Email Settings Page.’—
- In User Information Section: Enter Your Name that appears in your outgoing messages and Your Gmail account’s Email Address.
- In Server Information Section: Select either IMAP or POP as your account-type and enter—
- ‘Imap.gmail.com’ if selected IMAP or ‘pop.gmail.com’ if selected POP for the Incoming Mail Server. &‘
- Smtp.gmail.com’ for the Outgoing Mail Server.
- In Logon Information Section: Enter Your Gmail’s Username and Password.

Step 6: Once you’re done, click on the ‘More Settings’ option from the lower-right hand corner of the screen to enter the further configuration settings.

Step 7: On the more settings page, select the Outgoing Server tab and check these two options—
- ‘My outgoing server (SMTP) requires authentication.’
- ‘Use Same Settings as my incoming mail server.’

Step 8: After that, click on the Advanced Tab and inside the same, make sure to fill the following settings of server port numbers—
- Enter 993 in the Incoming server (IMAP). On the contrary, enter 995 in the Incoming server (POP3).
- Enter 465 or 587 in the Outgoing server (SMTP) &
Additionally, click on the ‘Use the following type of encrypted connection’ dropdown arrow to select—SSL for both the ‘Incoming server (IMAP/POP)’ and ‘Outgoing server (SMTP).’ And, once you finish entering these details, click on the OK button to return onto the previous window.

Step 9: Last but not least, click on the Next button to test account settings for ensuring whether you’ve successfully synced your Gmail email in Outlook or not. Well, if everything seems good, then click on the Close button to finish the configuration process.


So, as your Gmail Account has been added or synced with your Outlook’s respective version successfully, you can now continue using your Gmail account with Microsoft Outlook on the desktop as long as you want. However, if you cannot sync your Gmail account with Outlook using this guide and wondering why is Gmail not syncing? Then, consider this blog to troubleshoot the issue completely.




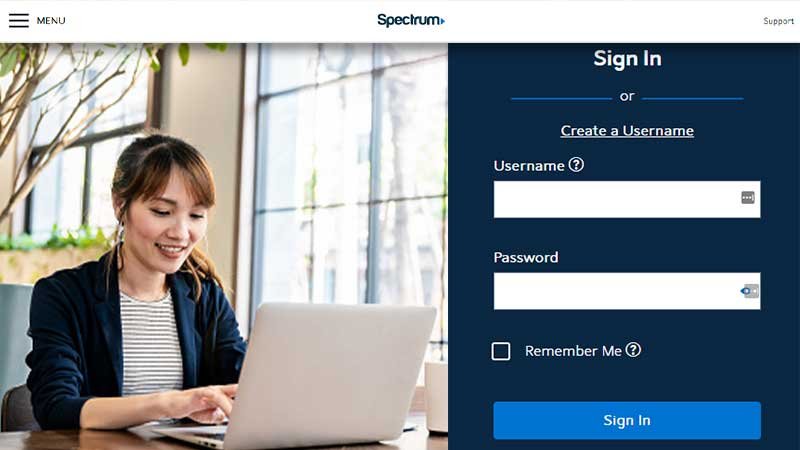





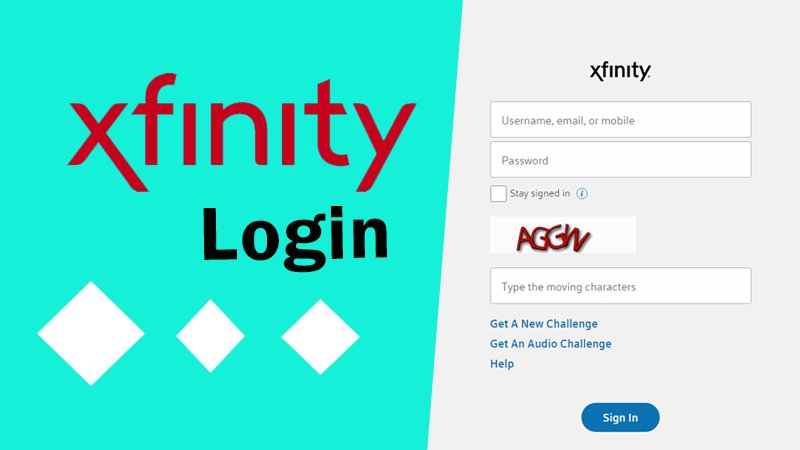
Share