All-Inclusive Guide to Troubleshoot AOL Mail Not Working on iPhone Issue
AOL Mail which has now become a subsidiary version of Verizon communications is the web-supported email service of AOL. For offering flawless web services and phenomenal emailing experience, it is considered as one of the popular email platforms in the world among millions. But despite that, its users every now and then register complaints about encountering ‘AOL Mail Web-login Issues.’ Therefore, many of them prefer using AOL email accounts on the email clients of their respective devices especially on mobile phones for also easier exchange of their AOL emails.
Though generally AOL Mail works efficiently on every laptop, computer, tablet, or mobile phone device, sometimes the case is quite the opposite. Thus, owing to this fact, today we’ve decided to cater to the many complaints that have been reported regarding ‘AOL email account not working on iPhone’ issue. So, have you also added your AOL email account on iPhone and getting such following issues?—
- “AOL Mail Won’t Load”
- “AOL Mail Not Sending on iPhone”
- “AOL Mail server not responding on my iPhone” and
- “AOL email not updating on iPhone”
If yes, then you must be looking-up for an all-inclusive troubleshooting guide to get rid of such “AOL Mail problems with iPhone,” right!
Well, in order to get your AOL email account working on your iPhone, there are quite a handful of troubleshooting methods that you should definitely try your hands on! So, let’s get started to enlighten you about them—
Method 1: Check Server Status of AOL Mail Service
At times, AOL email service encounters network outage issues and during that time, you’re bound to face ‘AOL Mail server not responding on my iPhone’ issue where you “Can’t Send AOL Emails from iPhone” and vice versa. Thus, it is vital to check whether the server of AOL Email Service is down or not by visiting either ‘Outage report,’ ‘Downdetector.in,’ and ‘Isitdownforeveryoneorjustme’ website from your Safari browser. The result of checking AOL mail server leads to the following three possibilities and what you should be doing after that—
- If the server of AOL Mail is down for everybody then, wait till AOL service itself fixes the server issue.
- If the server of AOL Mail is down for you then, contact your local administrator to help you fix the same.
- If the server of AOL Mail is not down, then simply move onto the next given solution.
Method 2: Turn On and Off the Airplane Mode
Your AOL mail account might also not work because of slow internet or no working internet connection on your iPhone. And, the best possible way to check about the internet connectivity issue is with the help of the Airplane mode feature. Basically, all you have to do is—
- Go to Settings by tapping on the Settings icon on your iPhone
- There, tap the Airplane mode option.
- Inside the same touch the slider to turn on Airplane mode and again, touch it to disable the option.

Now, try using your AOL mail account to know whether it should now be working as usual or not.
Method 3: Reset Network Settings
In addition to the method 2, if your AOL Mail account still not working then, try resetting network settings of your iPhone and here’s how you can do so—
- Inside ‘Settings’ of your respective iPhone, tap on the ‘General Settings’ option.
- Then, scroll down the ‘General Settings’ to select the ‘Reset’ option.
- After that, tap the ‘Network Reset’ option and in doing so, the network settings will easily reset on your iPhone.

Once you’re done, try reconnecting your iPhone to the network and see whether the AOL mail not working on the iPhone issue is resolved or not.
Method 4: Connect your iPhone Mail App with Cellular Network Connection
Similarly, for getting rid of any ‘AOL Mail not working’ issue, it is important that your AOL email account must use enough Wi-Fi or cellular network of your iPhone. So, considering it as a possibility that your iOS device has no ‘Wi-Fi’ connectivity, you need to perform the following below-given steps to ensure that your iPhone Mail app will connect automatically to the ‘Cellular Data.’
- First and foremost, open your iPhone ‘Settings.’
- Then, inside it, tap on the ‘Cellular’ option.
- After that, scroll down to the ‘Mail’ section and under it, you need to check whether the ‘Slider’ is turned to green or not.
- In case, if not, tap on the slider to turn it ‘Green’ and in doing so, your iPhone Mail app will automatically connect to the ‘Cellular Data’ whenever your device has no ‘Wi-Fi’ connectivity.

Method 5: Free-Up Some Space for AOL Emails
Besides that, sometimes your iPhone device is left with little or no storage space due to the accumulation of unwanted data (cookies and caches) to offload apps available on it and this might be the reason why you no longer can’t access AOL emails on your iPhone.
However, simply by removing the unwanted offload apps data, you can reduce their data processing and fetching for not only improving and enhancing the performance of all the available apps but, also for smooth running of your AOL mail account on your iPhone
So, basically to get rid of the ‘AOL Mail is not working on iOS’ issue, clear up some space for AOL emails via performing these steps—
- Firstly, open your iPhone ‘Settings’ by tapping on its icon from the app library.
- Then, navigate to its ‘General Settings’ section and open your iPhone’s ‘Storage.’
- Under the same, scroll down to see through the list of apps that are arranged according to the amount of space their respective cache data have taken up on your iPhone.
- After that, tap on the ‘Mail App’ and also on the ‘Offload App’ to finally free-up some storage space for AOL emails.

Now, once you’re done freeing up space for AOL emails, not forget to give a quick reboot to your iPhone to check about the working status of your AOL Mail account on your iPhone.
Method 6: Disable or Uninstall Third-Party Available Apps from iPhone
There’s also a possibility that any available third-party security app like antivirus and media players on your iPhone may be interfering or blocking your AOL Mail account from working properly. Thus, as a recommended solution, you’ve to make sure that such apps won’t interfere with your AOL Mail service and to do so you either have to temporarily disable or uninstall them from your iPhone. Hopefully, if the said possibility is true then, doing so would resolve the ‘AOL Mail not working on iPhone’ issue.
Method 7: Remove and Re-add Your AOL Mail Account on iPhone
In case, if none of the above-given solutions works in your favor to help you resolve the encountered ‘AOL not working on iPhone’ issue, then worry not about the actual cause behind the occurrence of this particular issue! Instead, consider resolving by first removing your AOL email account from your iPhone and then, re-adding it properly.
Remove AOL Mail Account from iPhone—
Step 1: Go to your iPhone’s ‘Settings.’

Step 2: Inside your iPhone’s ‘Settings’ screen, locate the ‘Passwords & Accounts’ section and tap on the same to expand it.

Step 3: From there, tap on your configured ‘AOL Email Account.’
Step 4: In the end, just tap on the ‘Delete’ option to remove your AOL Mail account from your iPhone.

Re-Add Your AOL Mail Account on iPhone
Upon deletion of your AOL mail account from your iPhone, reconfigure or add it again. And, for proper re-configuration or re-adding of your AT&T email account on iPhone, you must adhere to the right guidelines of how to “Add AOL Email to iPhone”
Method 8: Verify IMAP/POP3 and SMTP Server Settings of AOL Mail Service
If you won’t be able to configure/reconfigure your AOL mail account on iPhone and wondering “Why Can’t I Add My AOL Mail to My iPhone?” then, the first thing to do is figure out where the problem originates. Maybe the error is related to your AOL Mail’s IMAP /POP and SMTP server settings that used to work, but now they don’t! Or else, you haven’t entered the valid server and port settings during configuration of your AOL email account on iPhone.
So, you’ve to make sure that your AOL Mail server address, ports and other advanced settings should be matching to the correct ‘AOL Mail Server Settings’ and that is completely based on whether you have a Verizon.net email address, handled by AOL or the aol.com email address only.
Well, because despite both these addresses being for the same email service, they have different AOL Mail server settings. Thus, considering the same, you’ve to find out what AOL email settings you should use for configuration on iOS device and for that, you need to visit this Apple’s Mail Settings Lookup page.
There, if you’ve an AOL email address ending with “@verizon.net,” just enter the same and click on the ‘Look for settings’ button to get the Mail settings results for the same.

In the same manner, if you own an AOL based email address that ends with “@aol.com,” then, simply enter the same and click on the ‘Look for settings’ button to get the Mail settings for it.

From these pictures, though you might have expected them both to be Verizon.net, or both AOL.com, but they aren’t. So, based on the respective AOL email address you own, make sure that your AOL Mail server address, ports should be matching to the correct ‘AOL Mail Server Settings’ given in these above 2 pictures.
And, once you’re done matching the ‘Incoming and Outgoing Server Settings of AOL Mail for iPhone’ make sure you do the needful changes via—‘Settings > Mail Menu > Accounts > AOL Email Account > Account Information > Change Settings’ while ensuring that for AOL email address ending with ‘@aol.com’ the following server settings should be used—
| Protocol/ Account Type | Server Address | Port Number | SSL Encryption |
| IMAP | imap.aol.com | 993 | YES |
| POP | pop.aol.com | 995 | YES |
| SMTP | smtp.aol.com | 465 or 587 | YES |
Similarly, for AOL email address ending with ‘@verizon.net’ the following server settings should be used—
| Protocol/ Account Type | Server Address | Port Number | SSL Encryption |
| IMAP | imap.aol.com | 993 | YES |
| POP | pop.aol.com | 995 | YES |
| SMTP | smtp.verizon.net | 465 or 587 | YES |
Bottom Line
That’s all! These aforementioned “8 troubleshooting methods” that we’ve discussed, will help you access your AOL email account on your iPhone device without letting you further experience any ‘AOL Mail on iPhone not working’ issue.
Also, Read This: Roadrunner Email Is Not Working? Know the Best Solutions to RR Email Problems




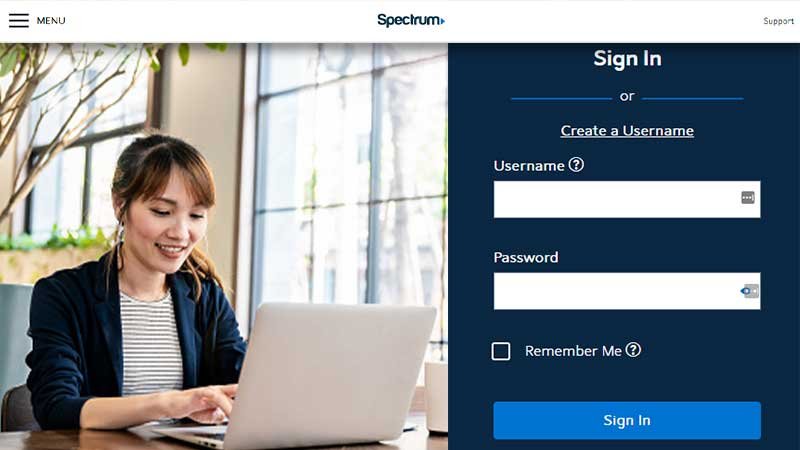




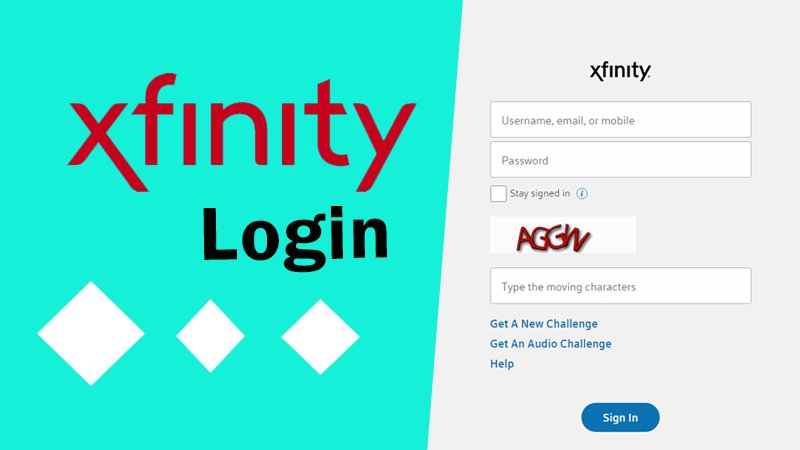

Share