How to Setup Yahoo Mail with Outlook 2010, 2013, 2016, and 2019.
In today’s era, both Yahoo and Outlook have become the center of attention for providing user-friendly email platforms. Therefore, people often show their interest to use them together. Hence, we have come up with a way that will help you configure Yahoo mail with Outlook.
As we know that there are several Outlook versions available, therefore we are here offering you instructions to set up Yahoo with different Outlook versions such as 2010, 2013, 2016, and 2019.
So, let’s start.
First, Go Through Prerequisites Before Setting up Yahoo on Outlook
- Make sure you have a strong internet connection.
- Keep your login details ready such as the email address, username, and password of your Yahoo email account.
- Having the Yahoo mail Server Settings for Outlook handy.
Note: Make sure to use the IMAP over Yahoo mail POP settings. IMAP is better in terms of advancement and offers more flexibility to manage data across multiple devices.
Yahoo Mail IMAP Settings
- Yahoo Mail IMAP server: imap.mail.yahoo.com
- IMAP port: 993
- IMAP TLS/SSL: yes
- IMAP Username: full Yahoo Mail address
- IMAP password: Yahoo Mail password or app password
Yahoo Mail SMTP Settings
- Yahoo Mail SMTP server: smtp.mail.yahoo.com
- SMTP Port: 465 (try 587 as an alternative)
- SMTP TLS/SSL: yes
- SMTP username: complete Yahoo Mail address
- SMTP password: Yahoo Mail password
- Then, you need to back up your Yahoo mail data so that you can avoid data loss if it takes place during the configuration process.
Start by Preparing Your Yahoo Account
By setting up a Yahoo account with Outlook, you can get more liberty over data management. But to start with, you need to start by enabling the two-step verification on your Yahoo email account.
Generate App Password from Two-Step Verification
If you are done enabling the two-step verification, get a Yahoo app password. This app password can replace your Yahoo mail sign-in password while configuring Yahoo on Outlook.
Don’t have Two-Step Verification
If you don’t have the two-step verification enabled on your Yahoo mail account or you don’t want it enabled, you need to set the Yahoo account so that other email clients can be configured with a Yahoo account sign-in password.
Step 1: Sign in to your Yahoo Mail Account.
Step 2: Now, from the top-right corner, choose Profile Name and then select Account Info.

Step 3: Select “Account Security” from the left menu.

Step 4: You may ask to sign-in again, do if asked.
Step 5: Now, choose “Generate App Password”.

Step 6: Then, choose the versions of Outlook from the “Select your App” menu. Select Outlook iOS, Outlook Android, or Outlook Desktop.

Step 7: Select Generate

Step 8: On the next window, you will get the password key and the right way to use it.

Important Note: having Yahoo two-step verification enabled on your Yahoo mail account will offer you an additional protection layer on your Yahoo mail account and prevent unauthorized attempts to access your Yahoo account.
Having said that, just enabling the app password is not enough, you need to perform certain steps on your Outlook account to set up the Yahoo Mail in Outlook 2016 or other versions. Every Outlook version follows a different process and hence you must be aware of the steps related to the Outlook version you are currently using.
How to Setup Yahoo on Microsoft 365, Outlook 2019, and Outlook 2016
It just takes a few steps to add Yahoo mail to Outlook 2016, Outlook 2019, and Microsoft 365. Just go through the instructions given below:
1. Go to the File tab.

2. Now, from there select Info and then select Add Account.

3. Now, type your Yahoo mail address and click on Connect

- Now, type in your App password in the given fields and select Connect.

- Your Yahoo account will be added and ready to use with Outlook.
How to Setup Yahoo Mail in Outlook 2013 and Outlook 2010
For Outlook 2013 and Outlook 2010, the same set of the process can be followed. Here we are sharing steps along with the screenshots and so that you can easily configure Yahoo with MS Outlook. Just go through the steps given below:
1. Select File.

- Select the “Add Account” option

- Select Manual setup or additional server types and then Next.

- Now, select POP and IMAP and then click on Next.

- Next, In the Server Information menu, click on the Account Type drop-down menu and then select IMAP.

- Now, in the User Information section, type in your name and then type your Yahoo email address.

- Now, go to the Server Information section, and in the Incoming mail server option, enter imap.mail.yahoo.com

- In the Outgoing mail server (SMTP) option, enter smtp.mail.yahoo.com.

- Now, move to the Logon Information menu. And, in the User name menu type in the username from Yahoo mail address. If the information is incorrect, make sure you correct it.

- Type in Password in the respective field. You can use the Yahoo app password that you created in Yahoo using two-step verification.

- Click on “More Settings”

- Now, in the Outgoing Server tab, choose My Outgoing Server (SMTP) requires authentication. And, then select Use same settings as my incoming mail server.

- Now, go to Advanced Tab, next to Outgoing server.
- In the Incoming server (IMAP) and Outgoing server (SMTP), click on the Use the following type of encrypted connection menu and then select SSL.
- Go to the Incoming Server (IMAP) menu, type 993.
- In the Outgoing Server (SMTP) menu, type 465.

- Choose OK and then go back to the POP and IMAP Account Settings window.
- Choose Next. If everything is fine and settings are entered properly, it will be completed successfully.
- Choose Close.
Conclusion
We have provided everything that you would need to set up Yahoo with Outlook using Yahoo mail Outlook settings. If you follow the steps correctly, you would easily access and use Yahoo with Outlook and manage data from both the email services in one place.
In regard with this, also read: How to Fix Yahoo Mail is Not Working with Outlook?




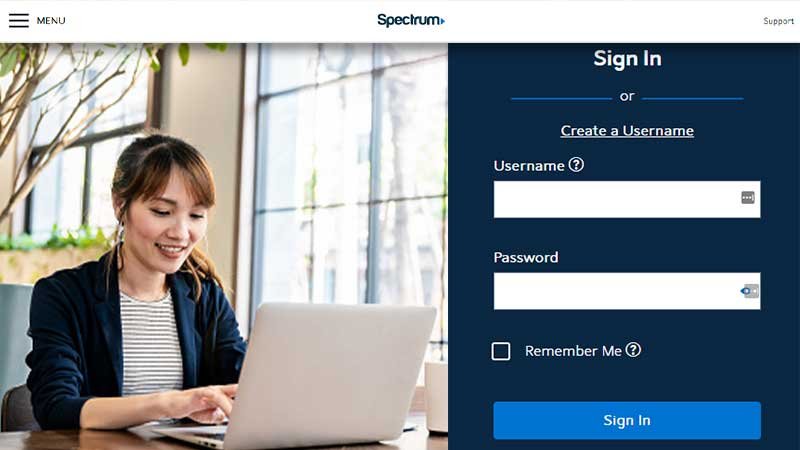




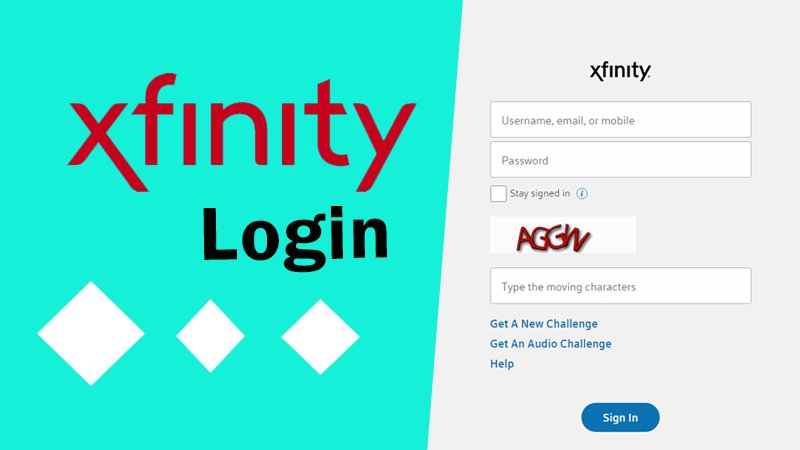

Share