A Multipurpose Guide to Explain Everything About Cox Webmail Login
Cox Email is an email service provided by Cox Communications—‘an American telecommunications corporation’ that has managed to win the hearts of 6.2 million customers across the world with its cable television, all forms of telephone services and home automation services along with digital cable, Internet access and much more.
The company offers featured-packed ‘Cox Email Online Login Portal’ to its customers for enabling them (with one main account) to further operate 10 email accounts, each capable of 2 GB storage.
So, with easy-to-use features and tons of data storage, it’s needless to mention that the reason for Cox Communication’s popularity is none other than “Cox Email.”
Using Cox.net email service, you can send and receive new address book messages, connect easily with Cox staff for technical help, pay bills online, store enough data, handle spam messages, access advanced email devices and can subscribe to any other service offered by Cox Communications. Isn’t it amazing!
How to Sign-Up and Create a Cox.Net Email Account?
To those users who are tired of looking for a guide that can help to set up and create a new Cox.net email account— it is worth mentioning that Cox no longer offers the ability to create new Cox Email accounts for both new and existing Cox Internet customers. So, for those who haven’t yet signed up for Cox.net email service, we cannot do anything about it!
However, those who’ve already created an email account on Cox.net service can consider this guide to learn how to log in to your Cox email account, how to deal with Cox.net login issues, what Cox email server settings are and how you can configure your Cox account on popular email clients using Cox email server settings!
With that said; let’s dive into the details—
How to Log In to Cox.Net Email Account?
Step 1: To access your Cox.net webmail account, first launch a Web Browser of your choice on your respective device.
Step 2: Then, using the browser, head towards the Official Page of Cox Website.
Step 3: On reaching there, click on the ‘Email’ option to further open the Cox.net Login Page.
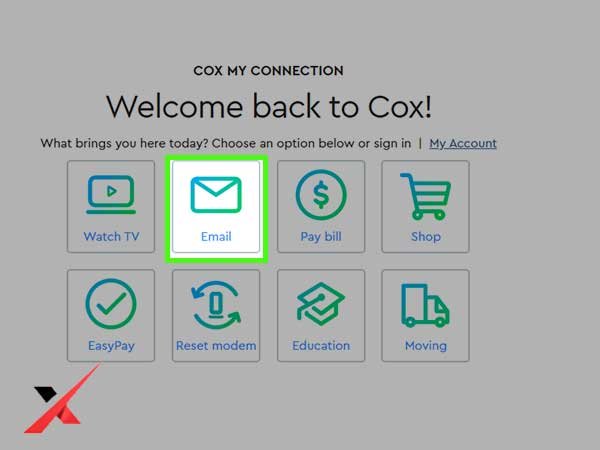
Step 4: There, you’ll see a login form which you’ll have to fill in with ‘User ID’ and ‘Password’ of your respective Cox.net email account.

Step 5: Upon entering the required information in the login form, move further to tick-mark the ‘Remember Me’ checkbox. Albeit, it is optional to do so but, if you want to stay logged-in on your personal device then, you can surely select the same.

Step 6: Following that, you need to also select one from the following options as per your choice.
- Classic webmail or
- Enhanced webmail
Step 7: Now, based on your choice, when you’re done with your selection, just hit the blue-colored ‘Sign-In’ button to finally get access to your respective Cox.net email account.

So, with the help of this aforementioned procedure, you’ll be able to easily log into your Cox.net email account on your respective device through any web browser of your choice. However, that’s not always the case!
Sometimes, you’re likely to experience errors like cannot log into Cox email account while trying to access your Cox.net email account in a webmail client.
Why Does Cox.net Email Login Issues Occur?
Experiencing Cox.net email login-related problem is an occasional scenario among Cox users that similar to other popular email services, encountered mainly due to these following listed factors—
- Network Connectivity Issues: Needless to say, internet connection is necessary to use an email service. So, if your device is connected to a slow or having no internet connectivity then, you’re likely to face Cox.net email login issues because of the inability to connect properly with the login page of Cox email service.
- Email Server Outage Issues: At times, the server of Cox.net email service gets overloaded, down or even crashes and until and unless the server issue gets resolved, you’re bound to face Cox.net email login issues as the login page does not work normally during server outage.
- Faulty or Out-dated Web Browser: Next prime reason for encountering Cox webmail login issues could be related to your browser. You may be using an obsolete (full of cache) or out-dated web browser to log in to your Cox.net email account and thus, getting failed.
- Blockade or Interference from Security Programs: Sometimes, your security programs like Antivirus, Media Players, Plugins, Add-ons and Firewall settings start blocking or interfering in the smooth login process of Cox email service because of which you experience login- related issues.
- Forgotten Login Credentials (Password and User ID): There’s a high possibility that you’re either entering your Cox.net email account’s login credentials i.e., ‘Password and Username/Email ID’ incorrectly, or you no longer remember them. It is because sometimes silly mistakes like not entering the login credentials, especially the password correctly can lead to login failures.
How to Deal with Cox.Net Email Account Login Issues?
In order to get rid of the encountered Cox.net email login issues, you can consider applying these respective solutions for the above-listed factors that leads to Cox.net email login error—
- Connect your device to a steady and high-speed Internet data or Wi-Fi connection. You can also switch to Google DNS server.
- Check server status of Cox.net email service using server checking websites like downdetector.in or Isitdownforeveryoneorjustme.com. If it is down for everybody, wait until Cox itself resolves its server issue or if it is down only for you then, contact your local administrator for help.
- At times, security programs like media player, plugins, add-ons, antivirus, firewall security and so on won’t let you sign-in to your Cox.net email account. So, in such a case you should disable your security programs on a temporary basis to avoid their blockade and interference till you get successfully logged in to your Cox email account.
- To resolve browser related issues what you can consider doing is optimizing your web browser via clearing its cache, cookies and browsing history. In addition to that, also ensure to keep your browser up-to-date.
- You very well know what role “login credentials” plays in the sign-in process right! So, if the issue is related to your Cox.net email account’s email ID, username, and password then, firstly try to re-enter them very carefully to avoid any typo-error and secondly, if you still receive ‘Incorrect ID or Password’ message then, consider resetting them—
Reset Cox.net Email Account Password
[Note: If you’re unable to get access to your account, and you’ve the slightest of doubt that your account security got compromised then in that situation also, you can reset your Cox.net email account password to regain access to the same.]
Step 1: To reset the email password of your Cox.net account, begin by visiting the ‘Cox Email Login Page’ using your preferred web browser. Or else, you can simply execute the above given steps from 1 to 3 to reach onto the login page of Cox email.
Step 2: There, on the login page, just enter your Cox email address in the desired field and then, click on the ‘Forget Password’ link available beneath the sign-in button.
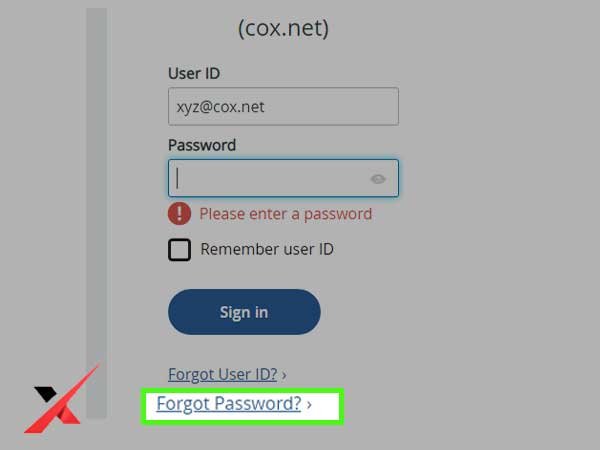
Step 3: As you do so, you’ll be taken on to the password reset page and there, you again need to type in your ‘Cox Email User ID’ to find or verify your account.
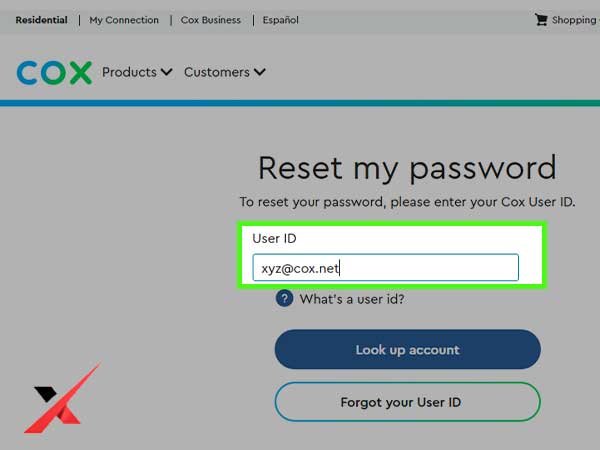
Step 4: Upon entering your Cox email ID, what next you’ve to do is select any suitable ‘Password-Recovery’ option from the list of following available ones—
- Text Me / Call Me
- Send Email
Step 5: Out of these listed options, though, you can select any but ‘Send Email’ is considered as the easiest one by majority. So, select the same for your password recovery. Then, move ahead by clicking the ‘Continue’ button.
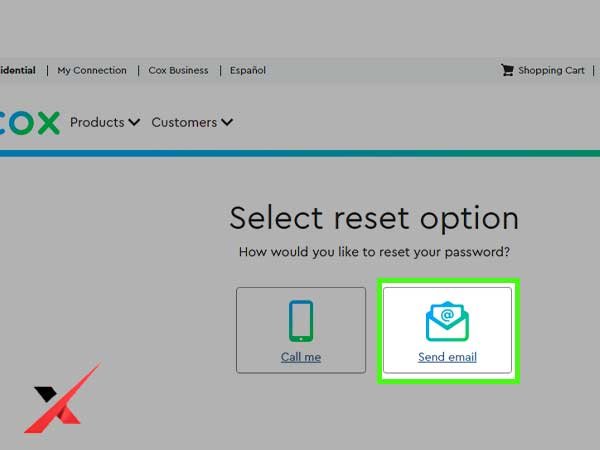
Step 6: Upon selecting this option, you’ll receive a link on your respective email, and you’ll have to open that received link in a new tab on your browser.
Step 7: There, you need to type in a new password for your Cox.net email account inside the ‘New Password’ blank text-field.
Step 8: In addition, re-enter the same password inside the ‘Confirm New Password’ blank text-field for confirmation.
Step 9: Now, when you finish doing so, navigate back to the ‘Cox Log-in Page’ and there, you need to simply enter your ‘Cox Email ID’ along with your newly created ‘Cox Password.’
Step 10: Upon entering these login credentials, just hit the ‘Sign-in’ button to hopefully get access to your respective Cox.net email account without any further trouble.
Recover Cox.net Email Account User ID
Step 1: To recover your Cox.net Email Account User ID also, visit the ‘Cox.net email login page.’
Step 2: There, on the login form, click on the ‘Forget User ID’ link located in the bottom.
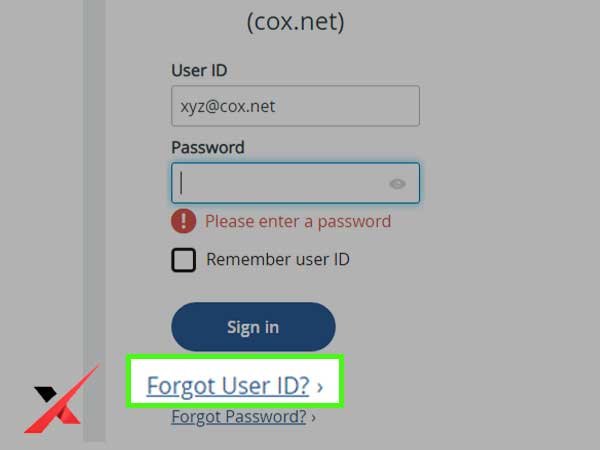
Step 3: As you do so, you’ll reach onto a new page and there, you’ll see the following two options to retrieve your Cox email account User ID—
- Account Number
- Phone Number
Step 4: From them, select the ‘Phone Number’ option and as you do so, you’ll be taken onto the next page.
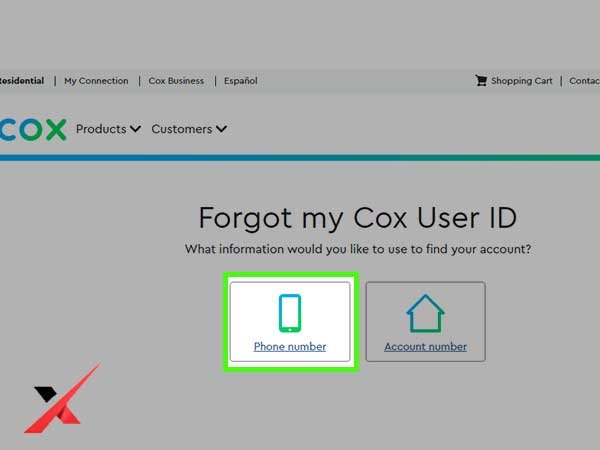
Step 5: There, simply enter your registered phone number in the desired place and after that, click on ‘Look up Account’ to find the User ID of your Cox email account.
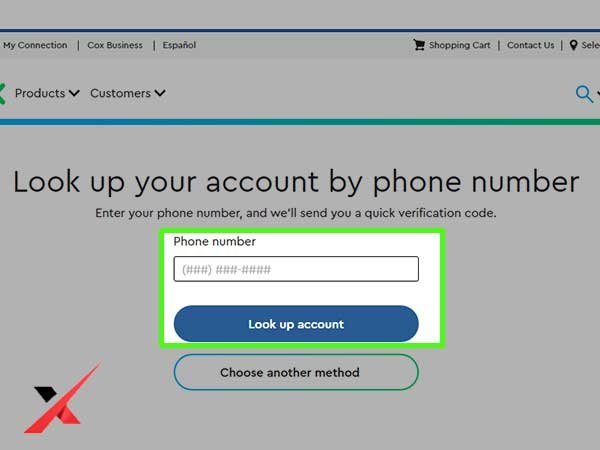
[Note: Alternatively, you can also select the ‘Account Number’ option and provide the same along with Zip Code to retrieve your Cox email account’s User ID.]

So, these are the possible ways you can try your hands on getting rid of the Cox webmail login issues.
However, if you don’t want to get involved all the time in encountering and troubleshooting Cox.net email login issues then; there’s another method of logging in to Cox.net email account and i.e., by configuring your account in an email client after which you won’t encounter Cox webmail login issues, ever again.
What Are Cox Mail Settings?
Here are the ‘IMAP or POP and SMTP’ server settings you need to use with COX.net email account when you decide to manually configure it on any popular email client.
Cox Email IMAP Settings
To configure your Cox.net email account on a respective email program using ‘IMAP Account-type,’ you’ll need the IMAP and SMTP settings listed below:
| Incoming Server [IMAP] | Outgoing Server [SMTP] |
| Account Type: IMAP | |
| Incoming Server: imap.cox.net Secure Incoming Port: 993 Insecure Incoming Port: 143 Connection Security: SSL/TLS Authentication Required: Yes Username: Your Cox account username@cox.net Password: Your Cox account Password | Outgoing Server Name: smtp.cox.net Secure Outgoing Port: 465 Insecure Outgoing Port: 587 Connection Security: SSL/TLS Authentication Required: Yes Username: Your Cox account username@cox.net Password: Your Cox account Password |
[Note: It is most recommended because it is way more advanced and flexible to sync emails across all devices.]
Cox Email POP Settings
To configure your Cox.net email account on a respective email program using ‘POP Account-type,’ you’ll need the POP and SMTP settings listed below:
| Incoming Server [POP] | Outgoing Server [SMTP] |
| Account Type: POP | |
| Incoming Server: pop.cox.net Secure Incoming Port: 995 Insecure Incoming Port: 110 Connection Security: SSL/TLS Authentication Required: Yes Username: Your Cox account username@cox.net Password: Your Cox account Password | Outgoing Server Name: smtp.cox.net Secure Outgoing Port: 465 Insecure Outgoing Port: 587 or 25 Connection Security: SSL/TLS Authentication Required: Yes Username: Your Cox account username@cox.net Password: Your Cox account Password |
How You Can Set Up a Cox Email Account and Access It on a Desktop, iPhone, and Android Email Client?
Using these above given settings, getting your Cox email setup on a desktop, iPhone and Android email client is as simple as following the below-mentioned associated steps—
In Outlook—Windows Desktop Email Client:
To setup and configure your Cox email on Outlook using IMAP or POP server settings, you need to execute this procedure—
Step 1: Launch MS Outlook on your respective PC.
Step 2: Then, click on its ‘File Tab’ which is available at the upper-left-hand corner of the Outlook window.
Step 3: From the file menu, click on the ‘Add Account’ option, located under the Account Information.
Step 4: Next, select the ‘Manually Configure Server Settings or Additional Server Types’ radio button followed by clicking on Next.
Step 5: On the next screen, select the ‘Internet Email’ option and again click on Next to reach onto the ‘Internet Settings’ page.
Step 6: There, you need to first enter your Cox email account’s username and complete email address in the ‘User Information section.’
Step 7: Then secondly, select your Cox email’s ‘Account Type’ as either ‘IMAP’ or POP’ under ‘Server Information section.’
Step 8: Following that, enter the ‘Incoming and Outgoing Server Name’ based on your selection of account type. For instance, if you’ve selected IMAP then, enter [imap.cox.net] and for POP enter this [pop.cox.net.]
Step 9: Next, you’ve to input your complete [Cox email address] and the [Password] under the ‘Login Information section.’
Step 10: Now, when you complete all the three sections with desired information, click on ‘More Settings’ link to move ahead with the process.
Step 11: On the new window that opens, click on the ‘Advanced Tab’ and select [SSL] encryption for both Incoming & Outgoing Server (SMTP). In continuation, enter further server settings in the ‘Server Port Numbers Section’ (again based on your selection of IMAP or POP protocol).
Step 12: Upon doing so, navigate to the ‘Outgoing Server Tab’ and there, enable these options—
- My outgoing server (SMTP) requires authentication.
- Use the same settings as my Incoming mail server.
Step 13: Now, in the end to complete the configuration process, select ‘OK’ followed by clicking ‘Finish’ and ‘Close’ buttons.
In MailBird—Mac Desktop Email Client:
In the same manner, if you want to add your Cox email account in Mailbird using IMAP or POP settings then, here’s the procedure for the same—
Step 1: On your Mac PC, first launch the Mailbird email application.
Step 2: Then, look for the section of Mailbird email client that lets you add a new email account onto the same. For instance, ‘Settings’ followed by ‘Accounts.’
Step 3: Next, you need to add your Cox email address and once you’ve done that you can opt to ‘Manually Configure’ your Cox email account on Mailbird.
Step 4: For manually configuring your account, you need to select the ‘Account-type’ as either ‘IMAP’ or ‘POP.’
Step 5: Now, based on your selection, you need to enter the ‘Server Settings for Cox.net emails’ in order to set it up to your Mailbird email client. That said, fill in the following given settings in your ‘Incoming Server’—
- If selected IMAP:
- Enter Incoming Server Name as [imap.coxmail.com]
- Set Port to [993]
- Type Username which is your [Cox Business or Personal email address]
- Type Password which is your [Cox email password]
- Choose [SSL] for Encryption
- If selected POP3:
- Enter Incoming Server Name as [pop.coxmail.com]
- Set Port to [995]
- Type Username which is your [Cox Business or Personal email address]
- Type Password which is your current [Cox email password]
- Choose [SSL] for Encryption
Step 6: Similarly, enter the following information in the ‘SMTP-Outgoing Server’ section—
- Enter Outgoing Server Name as [smtp.coxmail.com]
- Set Port to [465]
- Choose [SSL] for Encryption
- Select [Requires Authentication] and Enter your [Cox Email Address] and [Password]
Step 7: Upon entering these server details, just ‘Refresh’ your Mailbird email client and by doing so, your email account will be configured onto the same.
In iPhone Device:
Look below at the procedure of how you can set up Cox.net email account on iPhone using IMAP or POP3 settings—
Step 1: On your iPhone, tap on the ‘Settings’ icon to open it.
Step 2: Inside settings, go to the ‘Mail’ section and select ‘Accounts’ option.
Step 3: Next, select the ‘Add Mail Account’ option.
Step 4: Following that, tap on ‘Other’ as your email provider.
Step 5: Now, as prompted, you need to enter your Cox account’s “email address, password, and description” in the desired places.
Step 6: Upon entering the information associated with your Cox email account; what next you’ve to do is decide whether you want to connect using IMAP or POP3 protocol.
Step 7: Now, based on your selection, enter the following Incoming Server Settings in the required text-fields—
- If selected IMAP:
- Enter Incoming Server Name as [imap.coxmail.com]
- Set Port to [993]
- Type Username which is your [Cox Business or Personal email address]
- Type Password which is your current [Cox email password]
- Select [SSL] for encryption
- If selected POP3:
- Enter Incoming Server Name as [pop.coxmail.com]
- Set Port to [995]
- Type Username which is your [Cox Business or Personal email address]
- Type Password which is your current [Cox email password]
- Select [SSL] for encryption
- Step 7: After entering these details, just click on your email address and then, go to ‘Advanced’ section to confirm that the information you have entered is absolutely correct.
Step 8: Once you’ve done that, quickly ‘Restart’ your iPhone and again go to ‘Mail’ section to ensure that your Cox email account is available and activated for use.
In Android Smartphone:
Similarly, have a look at the procedure of setting up Cox.net email account on Android smartphone using IMAP or POP settings—
Step 1: On your respective Android, go to its ‘Email App.’
Step 2: If this is for the first time you’re setting up an email on your Android then, you’ll see a ‘Set up Email’ screen, where you’ve to tap on ‘Other’ as the email provider.
Step 3: On the contrary, if you’ve added an email account previously also then, head directly towards the ‘Settings.’
Step 4: Then, tap on ‘Add New Account’ option and enter the login credentials associated with your Cox account i.e., your “full email address and password” in the desired text-fields.
Step 5: After entering these details, select the ‘Manual Setup’ option.
Step 6: Under it, select the ‘Account type’ option for your Cox email account to choose either ‘IMAP’ or ‘POP’ protocol.
Step 7: Following that, you’ll be taken onto the Server Settings window and there, what you’ll have to do is look for ‘Incoming Server’ to fill in the following settings based on your account-type selection—
- If selected IMAP:
- Enter Incoming Server Name as [imap.coxmail.com]
- Delete [143] and Set Port to [993]
- Choose [SSL] for Encryption
- If selected POP:
- Incoming Server Name as [pop.coxmail.com]
- Delete [110] and Set Port to [995]
- Choose [SSL] Encryption
Step 8: In continuation, look for the ‘Outgoing Server Section’ in the Server settings window to fill in the following SMTP settings—
- Enter Outgoing Server Name as [smtp.coxmail.com]
- Delete 24 and Set Port to [465]
- Choose [SSL] for Encryption
- Select [Requires Authentication] and Enter Your Cox [Email Address] and [Password]
Step 9: Upon doing so, quickly ‘Restart’ your Android to activate the settings of Cox email.
Step 10: Now, you can open the Email app and there, you’ll see that your Cox email has been successfully configured and ready for use.
[Note: Setting up a Cox email account on mobile phones (be it Android or iPhone) is useful for all those users who want to access their Cox email outside their home or office.]
In a Nutshell
That’s all! This is the entire guide on Cox.net email login where we’ve not only discussed the right procedure to log in to Cox email account but also, the probable reasons due to which login-related issues occur and how you can get rid of them with their feasible solutions.
In addition to this, we’ve also discussed the alternate way of how you can login to your Cox email account without encountering login-related issues and that is by explaining to you the configuration setup of your Cox email account in desktop, Android and iPhone email client resp.
So hopefully, this guide proves effective in catering all sorts of needs and requirements related to your Cox email account so that you require no looking further!
Also, Read This: CompuServe Email Login Guide: Both Methods Are Explained




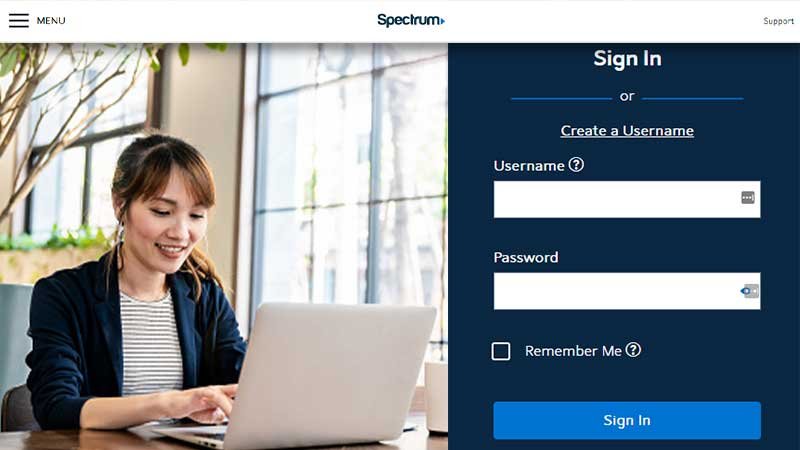




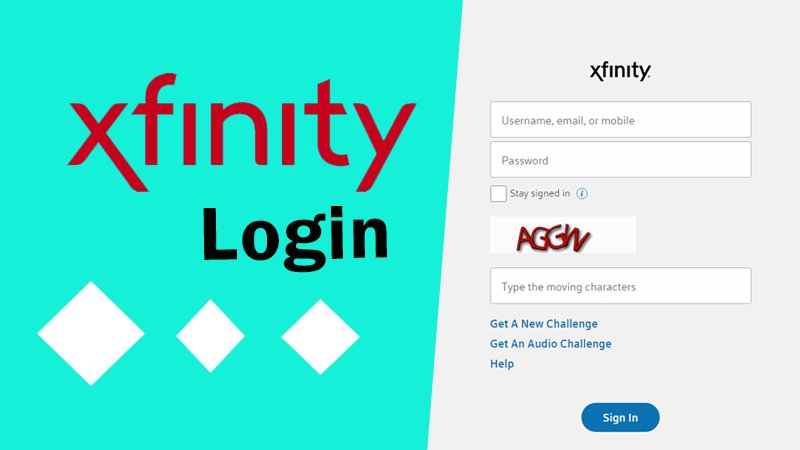

Share