Exclusive Guide to Setup SBCGlobal Email Account on MS Outlook
MS Outlook is an email client offered by none other than Microsoft. It consists of exciting features and one such feature is the ability to configure third-party email clients on Outlook. The most famous combination that is winning hearts is SBCGlobal with MS Outlook. But as SBCGlobal is now administered by AT&T, it is important to know the latest configuration settings and the process that can help you set up SBCGlobal on Outlook with ease.
If you have created a new SBCGloBal email account and now want to configure SBCGlobal on Outlook, we have a complete guide for you. Just follow the method given here and you are all set!
So without any further adieu, let’s begin:
How to Set Up SBCGlobal Email on MS Outlook
For setting up the SBCGlobal email account in Outlook, first, you need to make sure that you enter the correct set of incoming and outgoing email settings. People usually use the older settings of the SBCGlobal email account but as a matter of the fact some changes took place after SBCGlobal was acquired by AT&T. Now, SBCGlobal log in as well as sign-up of SBCGlobal email is administered by AT&T and thus one needs to know the new process and settings to set-up an SBCGlobal email account in Outlook.
To help the users, we have created a step-by-step guide that will let you add SBCGlobal email in MS Outlook.
Follow The Steps in a Consecutive Manner:
Step 1: First open the MS Outlook application on your device and access the “File” tab, and then click on the “Add Account” option to begin the setup process.
Step 2: Then, choose “Manual Setup or Additional Server Types” and then click “Next”.
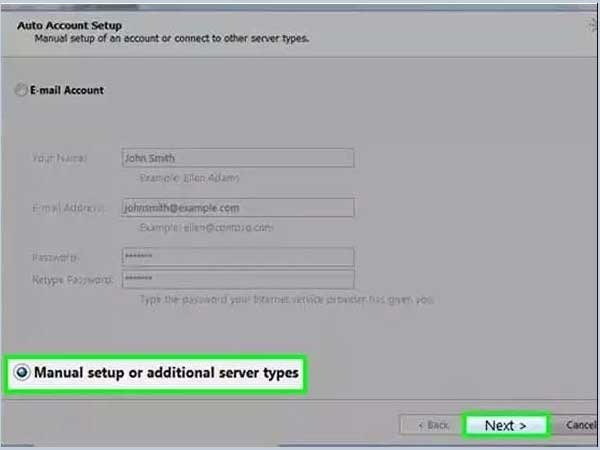
Step 3: On the next page named “Choose Service”, you need to choose “POP and IMAP” and then click Next.
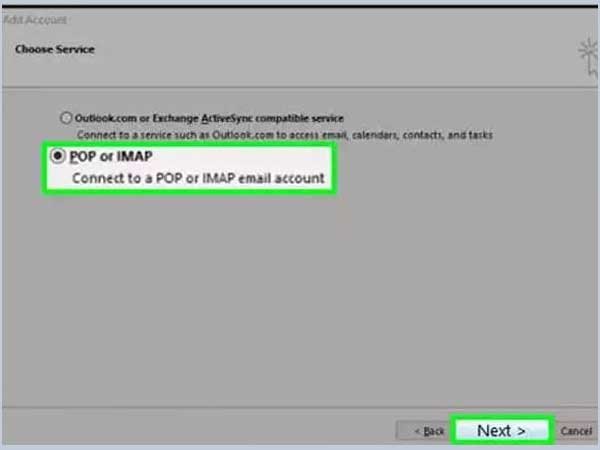
Step 4: On the next screen, type in your name and email address and then choose “POP 3” under the “Account Type” drop-down.
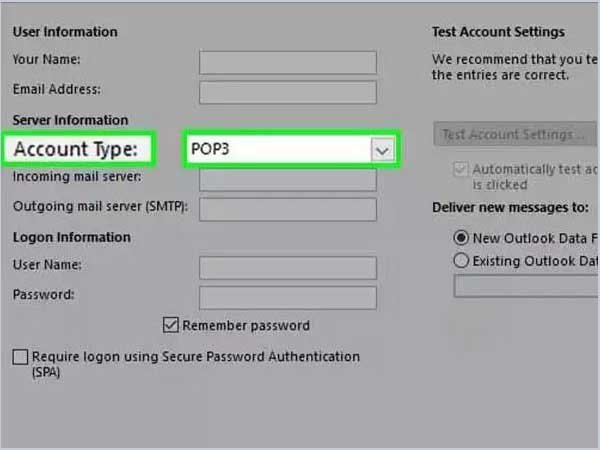
Step 5: Next, in the “Incoming Mail Server Field”, type “inbound.att.net” and then in the “Outgoing Mail Server Field”, enter “outbound.att.net”. Now, in the “Logon Information” field, type your email address in the “Username” option and your email password in the “Password” option. After entering the required information, select “More Settings”.
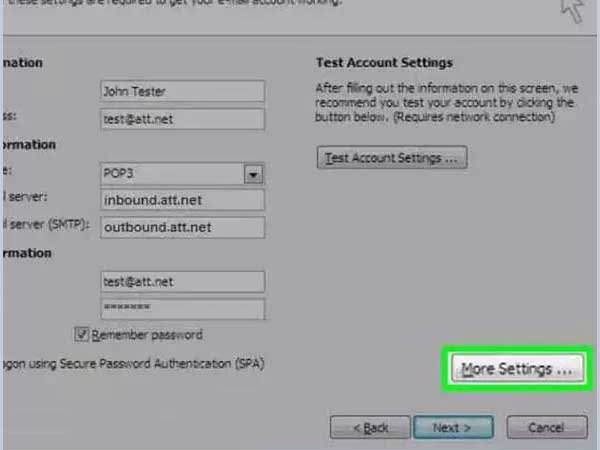
Step 6: On the next screen, click on the “Outgoing Server” field and select “My Outgoing Server (SMTP) Required Authentication”.
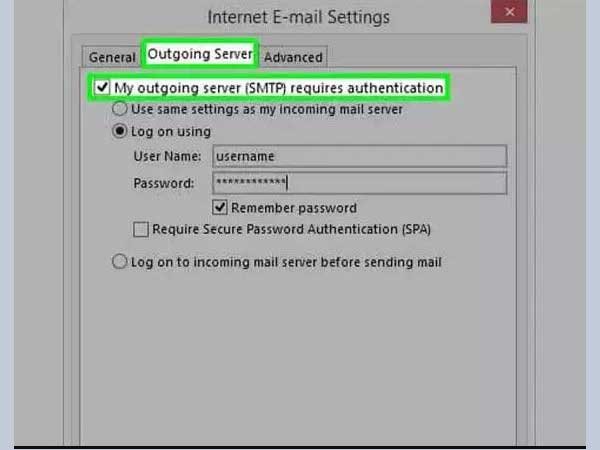
Step 7: In the “Advanced” tab, select “This Server Requires an Encrypted Connection (SSL)” and then type “995” in the “Incoming Server (POP 3)” section.

Step 8: Go to “Outgoing Server (SMTP)” and then type “465”. Now, from the “Use the following Type of Encrypted Connection” menu, choose “SSL”
Step 9: Now, click on the “OK” button and then “Next” to let the configuration happen. Click “Finish” and then “Close” to exit.
Current Configuration Settings to Setup SBCGlobal Email in Outlook
Incoming Server – IMAP
| IMAP Server | imap.mail.att.net |
| IMAP Port: | 993 |
| IMAP Security | SSL/TLS |
| IMAP Username: | Your full email address |
| IMAP Password: | Your password |
Outgoing Server – SMTP
| SMTP Server: | smtp.mail.att.net |
| SMTP Port: | 465 |
| SMTP Security | SSL/TLS |
| SMTP Username: | Your full email address |
| SMTP Password: | Your password |
What If “SBCGlobal email is not working with Outlook”?
If you have configured SBCGlobal email on MS Outlook with correct settings but you are still facing issues, here are few corrective measures that you can consider to get rid of the ‘SBCGlaobal is not working with Outlook‘ problem:
- Disable the antivirus on your device on a temporary basis.
- Make sure that you are having a proper internet connection
- Remove and re-configure SBCGlobal email account.
- Try to use IMAP instead of POP account
- Try removing the email profile
- Consider using the MS Outlook in safe mode
- Switch to Google DNS from your regular DNS.
Next, consider reading: How to Setup An SBCGlobal Account on iPhone/iPad?




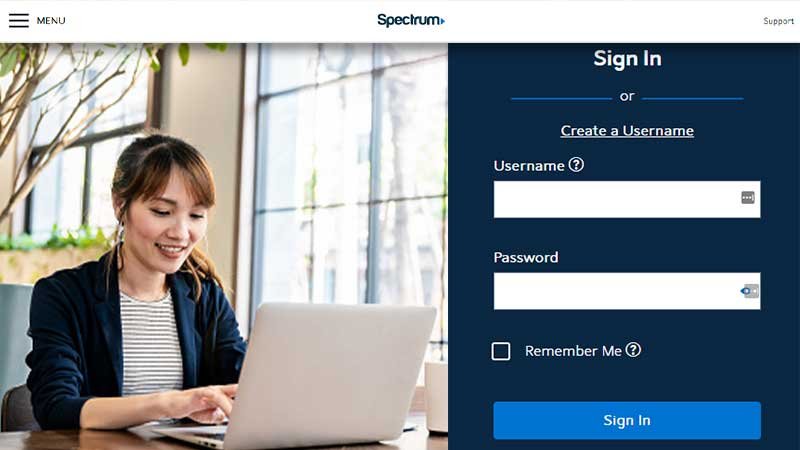




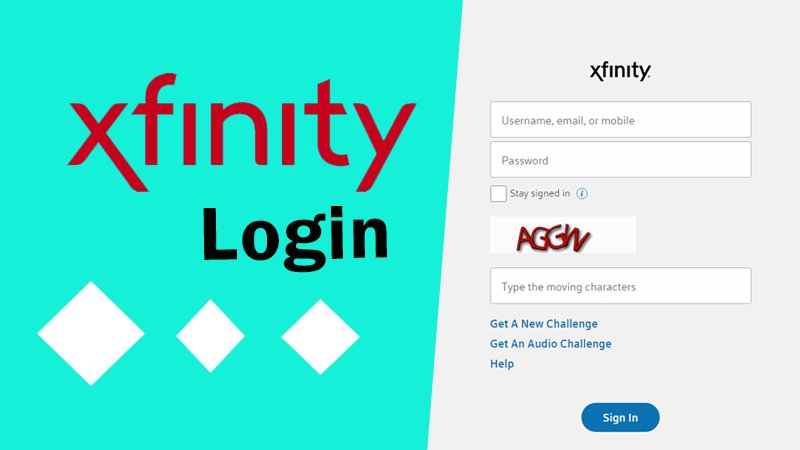

Share