Hotmail Login Guide—What Are the Various Possible Ways to Sign-In Into a Hotmail Account?
Most users have numerous email accounts and considering that, Microsoft has updated its email platform and unified all its login pages.
In respect to this, “Hotmail Login” not only gives you access to the Hotmail inbox from where you can send, receive and manage emails but also to Microsoft services like Office 365 online, OneDrive, Skype, Outlook, Microsoft Store, MSN, Xbox Live, and many more.
However, if you have no idea how to do Hotmail login from PC/Desktop, tablets, Mac, and mobiles using a web browser, app, or email client to view your Hotmail account’s inbox then, you’re reading the right guide.
It provides hands-on instructions on how to log in to a Hotmail account without any problems for all those who are finding difficulty in signing with! So, what are you waiting for, let’s get started:
How to Log in to your www.Hotmail.com Account?
There are four ways to log in to your Hotmail account on a PC or on a smartphone or other mobile device (such as a tablet).
But, before you begin it is important to note that Hotmail.com, as nowadays owned by Microsoft, is known as Outlook, and it no longer exists as a separate webmail service.
To be precise, Hotmail’s traditional appearance has been merged with Microsoft Outlook. So, log in to your Hotmail account is the same thing as log in to your Outlook account.
This means, though you can still log into your account with your @hotmail.com email address; this will open in front of you the new Outlook.com environment instead of the old Hotmail website.
[Note: Hotmail.com after being upgraded to Outlook becomes the top-choice of people as every second person now signing up for an account on Hotmail. So, if one doesn’t have a Microsoft account, it only takes a few minutes to get one with Hotmail sign up for free and with that, you can access emails, calendars and tasks and various other newly comprehensive features from anywhere with an internet connection.]
Now, bearing all this in mind, you can go ahead and log in to your Hotmail account using any of the below discussed four ways—
Way 1: Hotmail Login from the Web Browser
Entering your Hotmail account through any Web Browser from your (Mac/Windows) computer or (iPhone/Android) mobile is very easy and quick task as all you need is to follow the below given step-by-step instructions:
- Step 1: To begin the process, navigate yourself to the official ‘Hotmail Sign-in’ page. For that;
- Open the web browser of your choice for example if you’re using an iOS device then, open Safari or if you’re using a Windows or Android device then, open Google—the one of the most popular browsers for Windows O.S.
- Then, paste this “https://live.com” link in your respective web browser’s ‘Search/URL address bar.’
[Note: The reason for using this link is simply that Hotmail is also called ‘Live Mail.’ However, you can also use this old “https://hotmail.com” link to access the official Hotmail login page. Apart from this, you can even use “https://outlook.live.com/owa/” this particular link to visit the same login page of Hotmail.]
- Once you’ve entered the link of your choice in your browser’s address bar, you just need to click on the ‘Search icon’ or hit the ‘Enter’ button to finally reach onto the ‘Hotmail Sign-in Page.’

- Step 2: On reaching there, click on the ‘Sign in’ link to redirect yourself further onto the ‘Hotmail login form’ page.
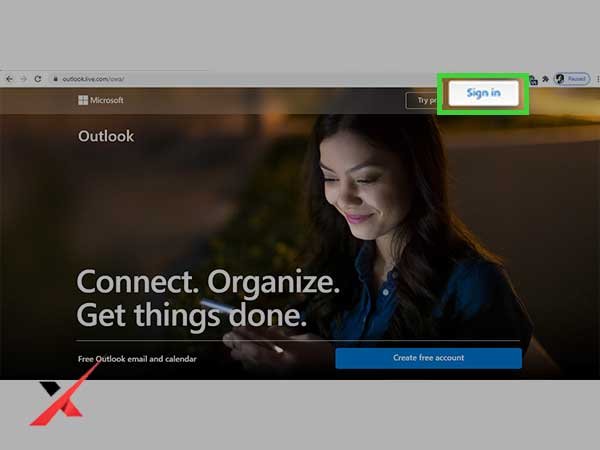
- Step 3: There, you’ll have to locate the text-box that reads—‘Enter Email ID or Phone Number.’ In that, put the cursor to enter either your Hotmail email ID, username or the phone number that you’ve registered during the Hotmail sign-up process.

[Note: In case, you don’t have these details handy, you can instead enter your Hotmail account associated with ‘Skype handle.’ This is another page from where you can sign up to create a new Hotmail account (if needed) by simply using the ‘Create One’ link, available there.]
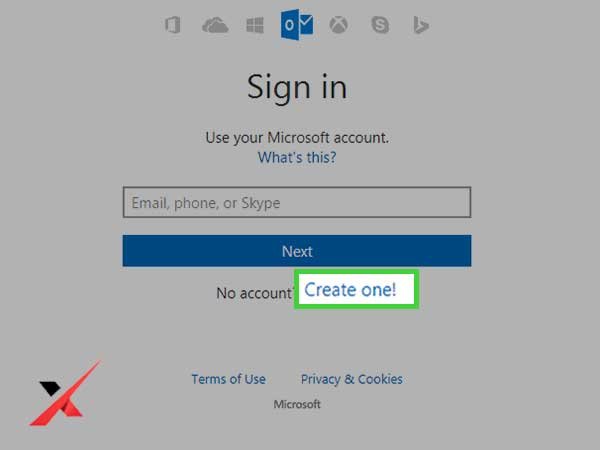
- Step 4: After you’ve entered the login credentials associated with your Hotmail account, hit the ‘Next’ button to proceed on to the subsequent page.
- Step 5: Now, on the new page where you’ve redirected to, you’ll see another text-box that reads—‘Enter Password.’ In that text-box, put the cursor to type in your Hotmail account’s password.
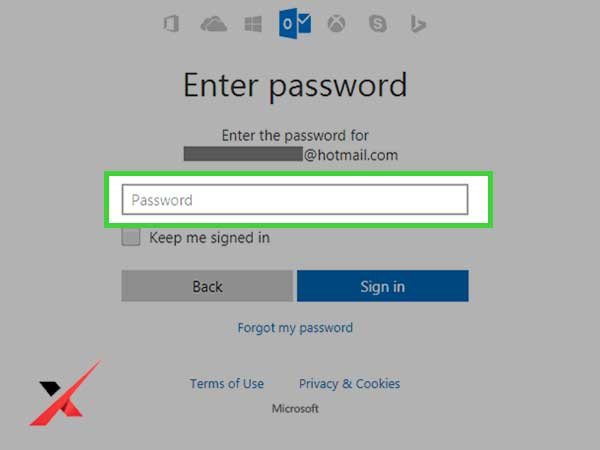
- Step 6: However, if you don’t remember your password then, there’s this option called ‘Forgot My Password’ using which you can select a password recovery method to reset a new password for your Hotmail account.
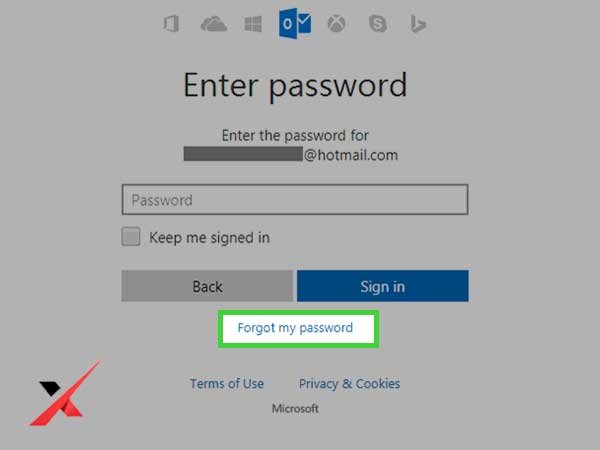
- Step 7: Anyway, coming back to the point, once you’ve entered the password of your Hotmail account in the given text-box, you’ll next witness a ‘Keep me signed-in’ checkbox. You have to tick-mark this checkbox to stay logged in to your Hotmail account on this particular device for a longer period of time. However, there’s no compulsion, if you wish you can skip it entirely.

- Step 8: Now, as per the last step, what you’ve to do is click on the ‘Sign-in’ button and finally get access to the inbox page of your Hotmail account.

This is all about the step-by-step process for logging in to your Hotmail account on a Web Browser using Hotmail’s web address. So, if you’ve correctly followed these steps then, Congratulations! You’ve successfully logged in to your Hotmail account using Way 1.

Next, if you’re particularly a Windows PC user then, you can access Hotmail login from the Windows Mail app also.
[Note: Windows Mail app can be downloaded from the Microsoft Store on Windows PC.]
Way 2: Hotmail Login via Windows App
In order to log in to your Hotmail account using the Windows Mail app, you need to perform these below given steps correctly:
- Step 1: Launch the Windows Mail app on your respective Windows PC. For that, you can search ‘Mail’ from the Cortana/Search box or you can simply open the app from ‘Programs’ as well.
- Step 2: Once the app gets launched, click on the ‘Menu of the Mail App’ and from the options that appear, you’ve to select ‘Accounts’ followed by ‘Add Account’ option.

Alternatively, you can also do the same via this way “Setting > Manage Accounts > Add account.”
- Step 3: After that, you’ll be prompted to choose the ‘Type of your Email’ and for that, you can just select ‘Outlook.com.’

- Step 4: Next, you need to enter your Microsoft (Hotmail) Account ID in the respective ‘Email, Phone or Skype’ text-field and hit the ‘Next’ button.

- Step 5: On the subsequent window, enter your Hotmail account ‘Password’ and click on the ‘Sign in’ button to access your Hotmail account on your PC using the Windows Mail app.
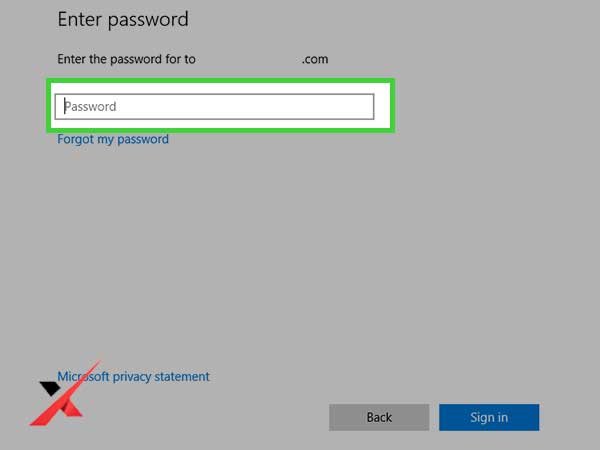
Now, moving ahead, let us tell you that there are also two other ways available that you can opt to access your Hotmail account. That is—you can enter your Hotmail email account on an iOS |android mobile device’s Outlook or in-built email application because doing so, has many comprehensive benefits like;
- You can begin your Hotmail email exchange process anytime and anywhere.
- You’ll also be able to get rid of the following below-listed webmail issues that Hotmail users encounter every now and then with their account—
- Hotmail web login not working,
- Hotmail not able to send emails,
- Hotmail email webpage not loading &
- Hotmail is not able to receive emails, etc.
So, for these two reasons if you want to access your Hotmail account via mobile (iPhone and Android) device’s Outlook or in-built email apps then, let’s straightaway have a look at their instructions to get yourself enlighten about them—
Also Read: 10 Precise Steps to Sync Gmail with Outlook
Way 3: Hotmail Login via iOS or Android Outlook Application
Entering your Hotmail account on mobile devices is a comfortable process; as all you need to have is the Outlook app on your Android or iPhone mobile and the following below-mentioned steps to log into your Hotmail account:
- Step 1: If you don’t have the MS Outlook App installed on your mobile device, you need to download it from the Google Play Store of your Android smartphone or from the App Store of your iPhone. Once it gets downloaded, you can simply follow the on-screen instructions to ‘Install the MS Outlook app’ on your respective android/iOS mobile device.
- Step 2: After the ‘download & install’ process of MS Outlook app finishes, tap on its ‘Icon’ to launch it on your respective mobile device.
[Note: If you already have the Outlook app available on your mobile, you can simply skip both these above steps.]
- Step 3: When the Outlook app opens, tap on ‘Get Started’ and navigate yourself to its ‘Settings’ section.
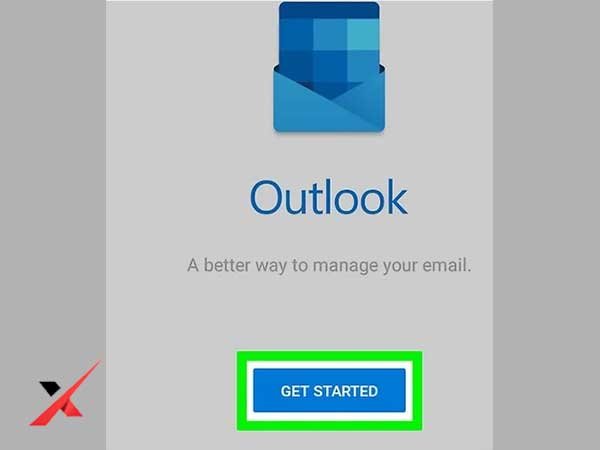
- Step 4: From the settings, simply tap on the ‘Add Account’ option.
- Step 5: Now, you need to provide the user-details that are associated with your Hotmail account and for that, you need to first enter your Hotmail Account ID in the asked ‘Email text-field.’
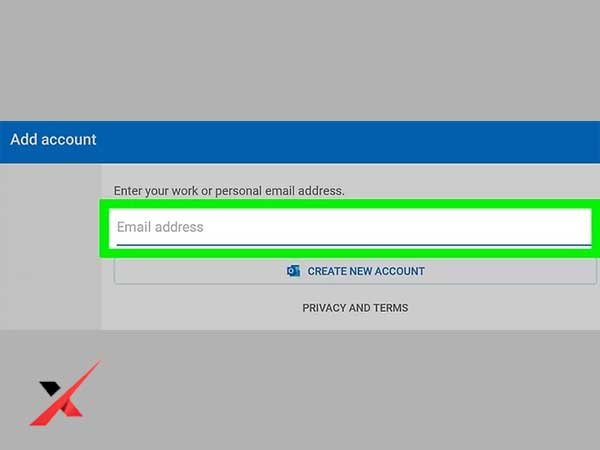
- Step 6: While doing so, make sure to include “@Outlook.com” domain extension in your Hotmail email address and once you’ve done that, tap on the ‘Continue’ button.
- Step 7: Now, on the subsequent page, you’ll be asked to enter your Hotmail Password. So, simply enter your account’s correct password slowly and steadily while keeping in mind to use the ‘Caps Lock Key’ very carefully as ‘Passwords are always case-sensitive.’
[Note: Before you tap on the sign-in button, Outlook app may require permission from you to sync all your Hotmail account’s personal content (notes, contacts, calendar, and so on) to make it available on any of your devices. If so, simply tap on the ‘Yes’ or ‘Allow’ button and give permission to let the app start the data-syncing process.]

- Step 8: Now, just tap on the ‘Sign-in’ button to finally access your Hotmail account on your respective iOS or Android mobile device.
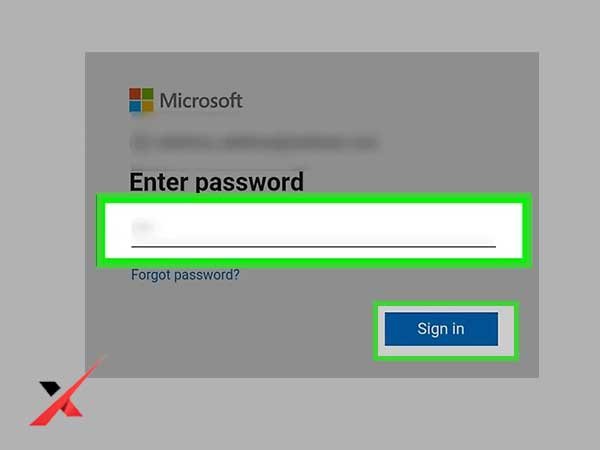
Way 4: Hotmail Login via iOS or Android’s In-Built Email Application
As said above also, getting access to your Hotmail account seems quite an easy process to you if you carefully follow these below-steps according to the mobile device you own:
Steps to login to Hotmail Account for iOS Device Users
- Step 1: In order to initiate the process of logging in to your Hotmail account, you need to first configure your Hotmail account in the iOS in-built email app via launching your iPhone’s ‘Settings.’
- Step 2: Then, inside your iPhone settings, you’ve to tap on the ‘Mail’ option.
- Step 3: Following that, tap on ‘Accounts & Passwords’ section to select the ‘Add Account’ option.
- Step 4: Next, you need to simply tap on ‘Other’ followed by tapping on ‘Add Mail Account’ option.
- Step 5: In continuation, select the ‘Email Provider’ i.e., ‘Hotmail.com’ for your Hotmail account domain and as you do so, you’ll be able to move on further with the setup procedure.
- Step 6: Now, as prompted, what you’ve to do is enter your Hotmail Email Address, your Hotmail Password and along with that, also your Hotmail Account’s Description.
- Step 7: Once you’ve done that, choose either ‘IMAP or POP’ as the account type of your Hotmail account and based on your selection, make sure you fill the following Hotmail server settings—
Email Server Settings of Hotmail for iPhone
- If you select ‘IMAP’ as your Hotmail Account-type then, enter these settings:
| Incoming (IMAP) Server | Outgoing (SMTP) Server |
| Incoming Mail Server: imap-mail.outlook.comServer Port: 995Authentication: YesEncrypted Connection: SSL | Outgoing Mail Server: smtp-mail.outlook.comServer Port: 25 or 587 (if 25 is blocked)Authentication: YesEncrypted Connection: SSL |
- If selected ‘POP’ as your Hotmail Account-type, enter these settings:
| Incoming (POP3) Server | Outgoing (SMTP) Server |
| Server address: pop-mail.outlook.comPort: 995Authentication: YesEncrypted Connection: SSL | Server address: smtp-mail.outlook.comPort: 25 or 587 (if 25 is blocked)Authentication: YesEncrypted Connection: TLS |
- Step 8: After entering the aforementioned server details, what next you’ve to do is select the option of what ‘Data of your Hotmail account’ you want to sync.
- Step 9: Once you’re done with your data selection, choose them from the available options and then, just tap on the ‘Save’ button.
- Step 10: And, in the end, once again you’ve to enter the ‘Login details of your Hotmail account’ to make sure that you’ve successfully signed in to your Hotmail account.
Steps to login to Hotmail Account for Android Device Users
- Step 1: In order to sign in to your Hotmail account in an Android in-built email app, you’ve to configure it first and for that, open your android’s ‘Menu.’
- Step 2: Inside your android’s menu, tap on the ‘Settings icon’ and then, on the ‘Accounts’ and ‘Add account’ options respectively.
- Step 3: Then, what next you have to do is tap on the ‘Exchange’ option.
- Step 4: Following that, you need to select the ‘Hotmail email account.’
- Step 5: Once you’re done with the selection, you can move forward with the configuration process as per which, you need to enter your Hotmail email address, your Hotmail Password and all the other asked details such as your Hotmail Account’s Description.
- Step 6: After you finish entering these details, choose either ‘IMAP or POP’ as the account type to configure your Hotmail account using the following Hotmail incoming and outgoing server settings—
Email Server Settings of Hotmail for Android
- If you’ve selected ‘IMAP’ as your Hotmail Account-type, enter these settings—
| Incoming (IMAP) Server | Outgoing (SMTP) Server |
| Incoming Mail Server: imap-mail.outlook.comServer Port: 993Authentication: YesEncrypted Connection: SSL | Outgoing Mail Server: smtp-mail.outlook.comServer Port: 587Authentication: YesEncrypted Connection: TLS |
- If selected ‘POP’ as your Hotmail Account-type then, enter these settings instead—
| Incoming (POP3) Server | Outgoing (SMTP) Server |
| Server address: pop-mail.outlook.comPort: 995Authentication: YesEncrypted Connection: SSL | Server address: smtp-mail.outlook.comPort: 587Authentication: YesEncrypted Connection: TLS |
- Step 7: Now, you need to sync your Hotmail account data on your respective android mobile and to do so, just select the ‘Data’ of your choice from the given options there.
- Step 8: Once done with the data selection, you’ve to again enter the ‘Login credentials of your Hotmail account’ in the required fields and following that, simply tap on the ‘Sign-in’ button to finally get access to your Hotmail account.
So using the above-discussed Way 3 |Way 4, you’ll be able to log in to your Hotmail account anytime-anywhere to start the email exchange process and also to get rid of the above-listed Hotmail web login issues that you encounter with your account, every now and then!
Bottom Line
That’s all! This is how, using any of the four possible ways discussed above in this guideline; you can easily log in to your Hotmail account and reach your Hotmail inbox which is now named Outlook Mail. There, at outlook.com, you can access all your old Hotmail emails and contacts.
However, if you face any issues with Hotmail account login, we suggest you to please visit the Hotmail login support page for better and in-depth assistance.




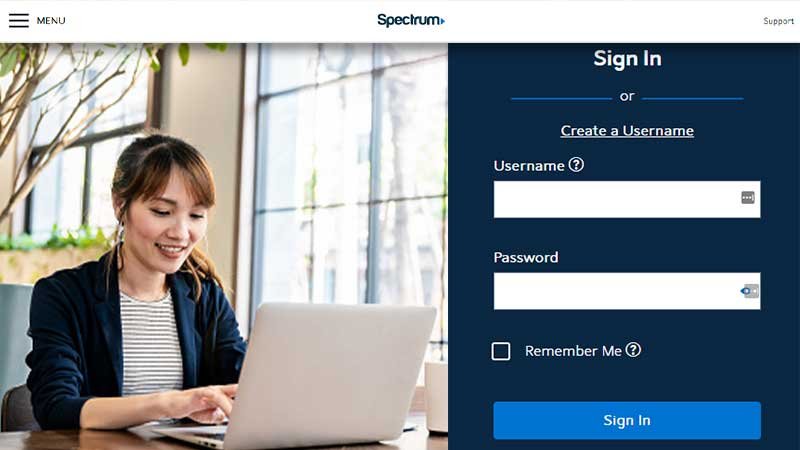



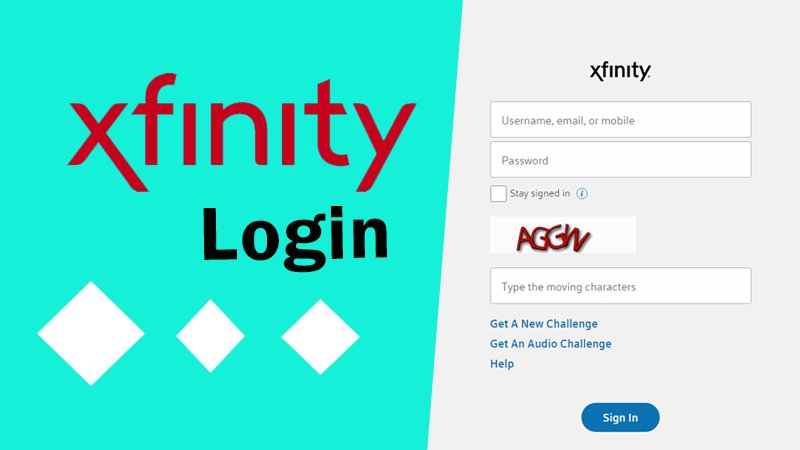


Share