Setup and Configure AT&T Email on iPhone with This Guide
If you wish to access your AT&T email account through your iPhone then, you must be looking for a comprehensive step-by-step guide on “How to add AT&T webmail to iPhone” right? Well, luckily you’ve landed on the right post. Here you’ll get complete guidance on the process of how you can add your AT&T email account on your iPhone device. So, what are you waiting for, let’s get started—
Well, whether you know or not, you need the correct “AT&T Email Settings for iPhone” to set up and configure your account on iPhone otherwise, it won’t be possible. Considering that, we’ve written down the “AT&T Mail server settings for iPhone 7/8/11” and above versions right before you start with the setup process and get confused in the middle. So, have a look—
AT&T Mail Server Settings for iPhone 7/8/11 and Above Versions
| Incoming Server Name | imap.mail.att.net |
| Incoming Server Port | 143 |
| Outgoing Server Name | smtp.mail.att.net |
| Outgoing Server Port | 465 or 587 |
| IMAP Secure Port | 993 |
| Security Type | SSL/TLS |
| Requires an Encrypted Connection | On |
| Type of Encrypted Connection | SSL |
| Requires Sign-in | Yes |
| Incoming Server Name | inbound.att.net |
| Incoming Server Port | 110 |
| Outgoing Server Name | outbound.att.net |
| Outgoing Server Port | 465 or 583 |
| POP Secure Port | 995 |
| Security Type | SSL/TLS |
| Requires an Encrypted Connection | On |
| Type of Encrypted Connection | SSL |
| Requires Sign-in | Yes |
How to Setup and Configure AT&T Email on iPhone?
Now, using these server settings you can connect your AT&T email account with your iPhone. Wondering how? Well, you can simply “Configure AT&T Email on iPhone” by executing these easy steps of the setup procedure—
Step 1: First and foremost, go to the application’s menu and tap on the ‘Settings’ icon to open your iPhone’s settings page.

Step 2: Then, scroll down the setting page to locate the ‘Mail, Contacts and Calendars’ option and tap on the same.

Step 3: Inside the ‘Mail, Contacts and Calendars’ settings page, tap on the ‘Add Account’ option underneath the iCloud tag.

Step 4: By doing so, a list of email provider options will appear in front of you. From it, select ‘AT&T.Net’ email provider name, if available. However, if it’s not available then, simply select the ‘Other’ option from the list.

Step 5: Next, what you’ve to do is tap on the ‘Add Mail Account’ option.

Step 6: After that, to connect your AT&T email account with your iPhone, enter the following ‘User-Data’ of your account in these respective text-fields—
- Name: ______ (enter your Full Name) and tap on the ‘Next’ button.
- Email: ______ (enter Email Address of your AT&T Account) and tap on the ‘Next’ button.
- Password: ______ (enter Password of your AT&T Email Account) and tap on the ‘Next’ button
- Description: ______ (enter a short description or simply write AT&T Email ID.)

Step 7: When you finish inputting the aforementioned information of your AT&T email account, tap on the ‘Next’ button to fill the following “Att.net Email Settings for iPhone.” However, before that, you’ve to select either ‘IMAP’ or ‘POP3’ as your account-type option.

Step 8: Once you do so, enter the following details under the ‘Incoming Mail Server Settings’ section—
- If you’ve selected ‘IMAP’ then, enter this ‘imap.mail.att.net’ as ‘Hostname.’ Or, if you’ve selected ‘POP3’ then, enter this ‘inbound.att.net’ as ‘Hostname.’
- After that, enter ‘AT&T Email Account ID’ in the ‘Username’ column and ‘AT&T Email Account Password’ in the ‘Password’ column irrespective of your IMAP or POP account-type selection.
Step 9: In continuation, enter the following details under the ‘Outgoing Mail Server Settings’ section—
- If you’ve selected ‘IMAP’ then, enter this ‘smtp.mail.att.net’ as ‘Hostname.’ Or, if you’ve selected ‘POP3’ then, enter this ‘outbound.att.net’ as ‘Hostname.’
- Similarly, enter ‘AT&T Email Account ID’ in the ‘Username’ column and ‘AT&T Email Account Password’ in the ‘Password’ column irrespective of your account-type selection.

Step 10: And, once you’re done entering the ‘Incoming and Outgoing Server Information,’ tap on the ‘Save’ option to save your AT&T.net email account on your iPhone.
Step 11: In addition, you’ve to ensure that the ‘Mail’ option is checked. If not then, tap on its toggle switch to turn it green.

Step 11: Now, select your ‘AT&T email account’ on the next screen and then, scroll down to tap on the ‘Advanced’ option. This is to make sure the information that appears on the screen, matches with the following —
| Under Incoming Mail Server: | Use SSL: YesAuthentication: Your AT&T Email Account PasswordServer Port: 993 (for IMAP) or 995 (for POP3) |
| Under Outgoing Mail Server: | Use SSL: YesAuthentication: Your AT&T Email Account PasswordServer Port: 465 (for both IMAP or POP3) |
Step 12: In the end, when you’re done, press the ‘Home’ button to return to the main iPhone screen and swipe left or right to locate the ‘Mail’ icon. Once you locate it, tap on the same to launch the email application having your AT&T emails, on your respective iPhone device.
[Tip: You can ‘restart’ your iPhone once you finish the configuration process to activate your added AT&T email account on your iOS device.]
Well, this is the complete setup process of “How to Setup AT&T Email on iPhone” using ‘AT&T.net iPhone email settings.’ Hopefully, using this comprehensive step-by-step guide you can also ‘set up your AT&T email account on iPhone.’
However, as mentioned above, you can also “Setup AT&T Email on iPhone” via selecting ‘Yahoo’ as the email provider. And, though, the steps are almost similar, you have to select ‘Yahoo’ instead of ‘Other’ from the email provider option. That’s it!
Next, you can consider reading these posts:




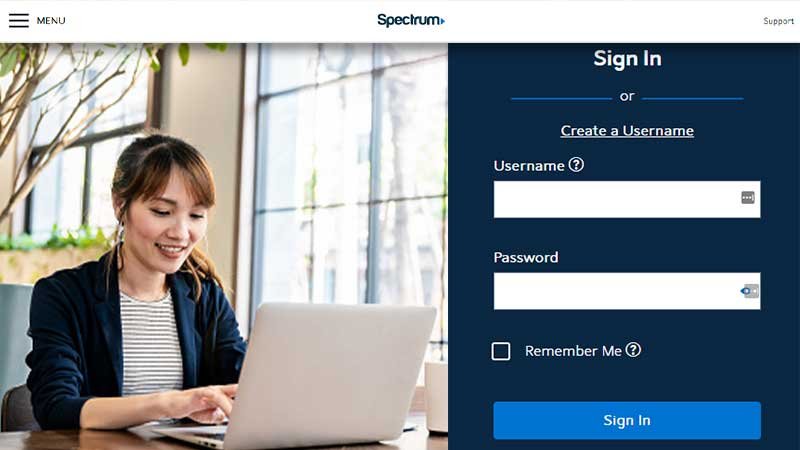




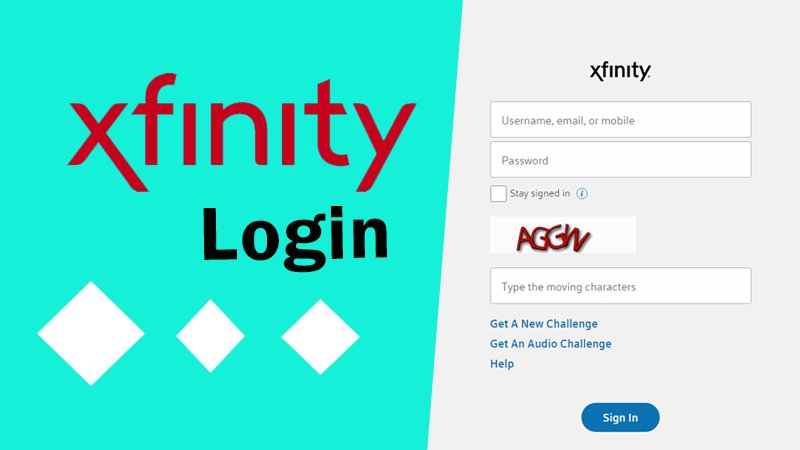

Share